Problemi zvuka ili ikone zvuka koji nedostaju na programskoj traci na računalima sa sustavom Windows 10 prijavili su neki korisnici. U nastavku ćete pronaći neke od metoda koje bi vam trebale pomoći da riješite problem i vratite ikonu nedostajuće glasnoće u sustavu Windows 10.
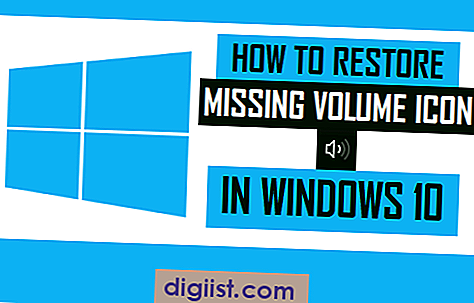
Vratite ikonu nedostajuće glasnoće u sustavu Windows 10
Većina korisnika otkriva da u programskoj traci sustava Windows 10 nedostaju ikone zvuka ili jačine zvuka u obliku zvučnika kada pokušaju povećati ili smanjiti glasnoću audio datoteke koja je preuzeta na njihova računala.
S ikonom glasnoće više nije dostupna na programskoj traci, postaje nezgodno podešavanje glasnoće zvuka na računalu. Stoga nudimo u nastavku tri različita načina kako riješiti problem nedostajuće ikone volumena u sustavu Windows 10.
Drugi povezani problem je problem s ikonom zvučnika ili zvuka koja je u sustavu Windows 10 zasivljena. Ovaj problem se također može riješiti ponovnim pokretanjem Explorera i korištenjem popravka registra kako je opisano u ovom vodiču.
Vratite ikonu nedostajuće glasnoće pomoću postavki
Prvo provjerite da li je na postavkama personalizacije na vašem Windows 10 računalu uključena ikona glasnoće
1. Kliknite gumb Start 10 sa sustavom Windows 10, a zatim kliknite ikonu Postavke u malom izborniku koji se pojavi.

2. Na zaslonu postavki kliknite na Personalizacija.

3. Na zaslonu postavki personalizacije kliknite na programskoj traci u lijevom oknu, a zatim se pomaknite prema dolje i kliknite vezu Uključi ili isključi ikone sustava.

4. Na sljedećem zaslonu provjerite je li opcija za glasnoću postavljena na položaj UKLJUČEN (pogledajte sliku dolje).

Nakon što to učinite, pogledajte u donjem desnom kutu zaslona. Trebali biste moći vidjeti ikonu glasnoće u obliku zvučnika na svom uobičajenom položaju na programskoj traci na računalu.
Ponovo pokrenite Explorer da biste vratili ikonu nedostajuće glasnoće u sustavu Windows 10
Neki su korisnici izvijestili da su riješili problem Volume Icon Missing u sustavu Windows 10 tako što su zatvorili uslugu Explore pomoću Task Manger i ponovo je pokrenuli pomoću naredbe Run.
1. Desnom tipkom miša kliknite gumb Windows 10 Start, a zatim kliknite Upravitelj zadataka u izborniku koji se pojavi.

2. Na zaslonu Upravitelj zadataka pomaknite se gotovo do dna i desnom tipkom miša kliknite Windows Explorer, a zatim kliknite na opciju Pokretanje u izborniku koji će se prikazati (Pogledajte sliku dolje).

Nakon što ovaj pogled pogledate u donjem desnom kutu zaslona, trebali biste moći vidjeti ikonu zvučnika koja se pojavljuje u svom uobičajenom položaju u Upravitelju zadataka.
Vraćanje nedostajuće ikone volumena u sustavu Windows 10 pomoću Registry Fix
U slučaju da niste uspjeli vratiti ikonu nedostajuće glasnoće na svoje računalo sa sustavom Windows 10 drugim metodama, možda biste trebali isprobati ovaj Popravak registra koji je pomogao riješiti ovaj problem mnogim korisnicima.
Napomena: Pokušali smo ovo ispravljanje na našem računalu bez bilo kakvih štetnih učinaka ili problema bilo koje vrste. No, možda biste trebali napraviti sigurnosnu kopiju računala prije nego što isprobate ovaj popravak.
1. Desnom tipkom miša kliknite gumb Windows Start, a zatim pritisnite izbornik Run u izborniku koji se pojavi.

Napomena: Možete i pritisnuti tipku Windows i zatim pritisnuti tipku R da biste pokrenuli naredbeni prozor Run.
2. U prozoru Run Command koji se prikaže upišite regedit i kliknite na OK.

3. Na zaslonu Uređivač registra idite na HKEY_CURRENT_USER> Softver> Klase> Lokalne postavke> Softver> Microsoft> Windows> CurrentVersion> TrayNotify.

4. U TrayNotify Folderu izbrišite IconStreams i PastIconsStream tako da desnom tipkom miša kliknete i odaberete opciju Delete u izborniku koji se pojavi (vidi sliku dolje).

5. Sada možete zatvoriti zaslon uređivača registra i ponovno pokrenuti svoje Windows 10 računalo.

6. Nakon što se računalo ponovo pokrene, pogledajte traku sa zadacima i provjerite je li se ikona glasnoće ponovno pojavila na programskoj traci (U blizini područja obavijesti).
Nadamo se da vam je jedna od ovih metoda pomogla riješiti problem nedostajuće ikone volumena u sustavu Windows 10.





