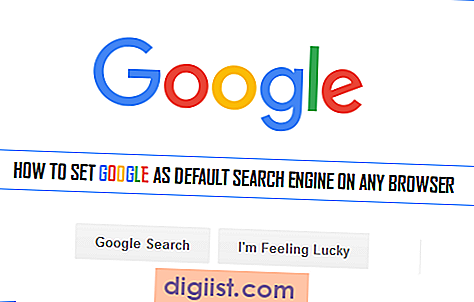U slučaju da na Mac računalu imate omiljene aplikacije koje uvijek idete, možete ih pokrenuti čim pokrenete Mac koristeći korake navedene u nastavku u ovom članku.

Pokretanje aplikacija pri pokretanju na Macu
Ako postoje određene aplikacije koje uvijek otvorite nakon pokretanja računala Mac, te aplikacije možete dodati na popis stavki pokretanja na vašem Mac računalu. Tako će se vaše omiljene aplikacije automatski otvoriti čim otvorite svoj Mac.
Na primjer, pretpostavimo da aplikaciju Safari uvijek otvarate čim pokrenete svoj Mac. U takvom slučaju možete dodati Safari na popis stavki za pokretanje na vašem Mac-u, čime se vaš Mac automatski otvori Safari pri pokretanju.
Osim pokretanja aplikacija Pokretanje pri pokretanju, aplikacije možete postaviti i pri pokretanju pri pokretanju, ali sakriti se u pozadini. To će vam omogućiti pristup radnoj površini, a istovremeno zadržati vašu omiljenu aktivnu aplikaciju u pozadini i dostupnu za neposrednu upotrebu.
U ovom ćemo članku pogledati Pokretanje aplikacija pri pokretanju programa na Macu pomoću dvije različite metode kako su dolje navedene.
Pokretanje aplikacija pri pokretanju na Mac-u pomoću Docka
Ako se aplikacija koju želite pokrenuti pri pokretanju nalazi na podnožju vašeg Mac računala, možete slijediti korake u nastavku kako bi se aplikacija automatski otvorila tijekom pokretanja.
1. Desnom tipkom miša kliknite ikonu aplikacije koju želite pokrenuti pri pokretanju sustava na Mac računalu. Tako ćete aktivirati mali skočni izbornik.
2. Na skočnom izborniku pređite mišem preko Options (Opcije), a zatim kliknite na Open (Otvori kod prijave) opciju (Pogledajte sliku dolje)

To je to, od sada će se aplikacija automatski otvoriti kad pokrenete svoj Mac.
Pokretanje aplikacija pri pokretanju na Mac-u pomoću postavki
U slučaju da se aplikacija koju želite pokrenuti pri pokretanju na Mac-u ne nalazi na Dock-u na Mac-u, i dalje možete pokrenuti ovu aplikaciju pri pokretanju na vašem Mac-u pomoću izbornika Settings na vašem Mac-u.
1. Kliknite ikonu Applea koja se nalazi u gornjoj traci izbornika na vašem Mac računalu, a zatim na padajućem izborniku kliknite Postavke sustava (Pogledajte sliku dolje)

2. Na zaslonu System Preferences kliknite na opciju Users & Groups

3. Na sljedećem zaslonu kliknite na trenutnu mogućnost korisničkog računa u izborniku bočne trake, a zatim kliknite karticu Stavke za prijavu (pogledajte sliku dolje)

4. Zatim pritisnite gumb + da biste dodali program na popis aplikacija za pokretanje (Pogledajte sliku gore)
5. Na sljedećem zaslonu odaberite aplikaciju koju želite pokrenuti pri pokretanju, a zatim kliknite gumb Dodaj koji se nalazi u donjem desnom kutu vašeg prozora (Pogledajte sliku dolje)

Sljedeći put kad pokrenete svoj Mac, aplikacija koju ste upravo dodali u stavke za prijavu automatski će se pokrenuti na vašem Macu.
Sakrij aplikacije koje se pokreću pri pokretanju na Macu
Kao što je već spomenuto, na Macu možete sakriti i programe koji se automatski pokreću pri pokretanju. Tako će se aplikacije pokrenuti u pozadini i biti spremne za upotrebu u bilo koje vrijeme.
1. Kliknite ikonu Applea u gornjoj traci izbornika na vašem Mac računalu, a zatim na padajućem izborniku kliknite opciju System Preferences (Pogledajte sliku dolje)

2. Na zaslonu System Preferences kliknite na opciju User & Groups (Pogledajte sliku dolje).

3. Na sljedećem zaslonu kliknite na svoj korisnički račun na lijevoj bočnoj traci, a zatim kliknite karticu Stavke za prijavu (pogledajte sliku dolje)

4. Na zaslonu Stavke za prijavu provjerite aplikaciju koju želite sakriti na Mac računalu (Pogledajte sliku iznad)
Od sada će se aplikacije koje ste odabrali sakriti na svom Mac računalu otvoriti pri pokretanju, ali nastavljaju se prikazivati u pozadini i ostat će skrivene od vašeg vida, dok ne kliknete na njih.