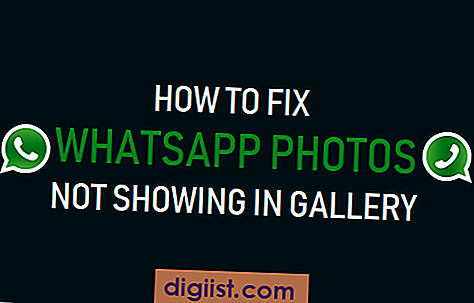Ako USB tipkovnica na računalu sa sustavom Windows ne prepozna ili ne radi, pronaći ćete ispod nekoliko metoda koje bi vam mogle pomoći da riješite problem USB tipkovnica ne radi u sustavu Windows 10.

Tipkovnica ne radi u sustavu Windows 10
Iako je problem da USB tipkovnica ne radi u sustavu Windows 10 neki korisnici nadovezuju na ažuriranje sustava Windows, može se pojaviti i u bilo kojem drugom trenutku.
Srećom, postoji problem za ovaj problem i trebali biste biti u mogućnosti popraviti problem na tipkovnici koja ne radi u prozoru 10 pomoću sljedećih metoda.
- Odspojite USB uređaje i ponovno pokrenite
- Uvjerite se da USB priključci rade
- Onemogućite tipke filtera
- Deinstalirajte nepotrebne uređaje s tipkovnicom
- Ručno ažurirajte upravljačke programe tipkovnice
- Deinstalirajte bežični tipkovnički prijemnik
- Onemogući brzo pokretanje
- Provjerite ažuriranja
Pazite da ne preskočite prvu i drugu metodu kako su dolje navedene.
1. Odspojite USB tipkovnicu i ponovno pokrenite
Isključite USB tipkovnicu i ponovno pokrenite računalo.
Nakon što se računalo ponovo pokrene, priključite USB tipkovnicu u isti USB priključak vašeg računala. Ako to ne uspije, pokušajte spojiti USB tipkovnicu s drugim USB priključcima na računalu.
2. Provjerite rade li USB priključci
Prije nego što krenete u druge korake, provjerite rade li USB priključci na vašem računalu. To možete učiniti ako isključite USB tipkovnicu s USB priključka i uključite neki drugi USB uređaj (miš, USB pogon) u isti priključak.
Ako USB priključak ne radi, pogledajte ovaj vodič: Kako popraviti USB portove koji ne rade u sustavu Windows 10
Ako USB priključci rade, problem je s USB tipkovnicom i možete isprobati druge metode kako su dolje navedene kako biste riješili problem USB tipkovnica ne radi u sustavu Windows 10.
3. Onemogućite tipke filtera
Poznato je da postavke postavke filtera u sustavu Windows 10 uzrokuju probleme s određenim tipkovnicama. Stoga slijedite dolje navedene korake za onemogućavanje tipki filtera.
1. Desnom tipkom miša kliknite gumb Start, a zatim kliknite ikonu postavki.
2. Na zaslonu postavki kliknite na jednostavnost pristupa.

3. Na sljedećem zaslonu odaberite Tipkovnica u lijevom oknu i Isključite tipke filtera.

Ponovo pokrenite računalo i provjerite radi li USB tipkovnica
4. Deinstalirajte nepotrebne uređaje s tipkovnicom
Problem USB tipkovnice koji ne radi u sustavu Windows 10 mogao bi nastati zbog prisutnosti više uređaja s tipkovnicom na vašem računalu.
Slijedite korake u nastavku da biste izbrisali sve nepotrebne vanjske uređaje s tipkovnicom na računalu.
1. Desnom tipkom miša kliknite gumb Start i kliknite na opciju Device Manager.

2. Na zaslonu upravitelja uređaja kliknite na Prikaži i u kontekstualnom izborniku odaberite opciju Prikaži skrivene uređaje.

3. Zatim deinstalirajte sve uređaje s tipkovnicom na vašem računalu. U slučaju da nativna tipkovnica priključena na vaš prijenosnik radi, možete napustiti uređaj sa standardnom PS / 2 tipkovnicom. 
Nakon što uklonite sve vanjske uređaje s tipkovnicom, ponovno pokrenite računalo. Windows 10 automatski će instalirati desni uređaj tipkovnice na vaše računalo.
5. Ručno ažurirajte upravljački program tipkovnice
Ponovnim pokretanjem računala na gornju metodu automatski bi se na vaše računalo instalirao najnoviji upravljački program za USB tipkovnicu. Ako se to nije dogodilo, slijedite dolje navedene korake za ručno ažuriranje upravljačkog programa tipkovnice na računalu.
1. Otvorite Upravitelj uređaja.
2. Na zaslonu upravitelja uređaja desnom tipkom miša kliknite tipkovnicu Uređaj na tipkovnici i kliknite Ažuriraj upravljački program.

6. Deinstalirajte bežični tipkovnički prijemnik
U slučaju da koristite bežičnu tipkovnicu s USB prijemnikom ili Dongleom (poput Logitech KB400), morat ćete locirati USB prijemnik na zaslonu upravitelja uređaja i deinstalirati ga.
1. Otvorite Upravitelj uređaja.
2. Na zaslonu upravitelja uređaja desnom tipkom miša kliknite Receiver za tipkovnicu i kliknite na Uninstall.

Napomena: Prijemnik ili tipkovni uređaj za tipkovnicu trebali biste moći pronaći u odjeljku "Tipkovnice" ili u odjeljku "Uređaji za ljudsko sučelje".
3. Uklonite USB prijemnik s USB priključka i ponovno pokrenite računalo
4. Nakon što se računalo ponovo pokrene, umetnite natrag USB prijemnik i vaše računalo bi ga sada trebalo prepoznati.
7. Onemogućite brzo pokretanje
Mogućnost brzog pokretanja dostupna u sustavu Windows 10 ponekad može uzrokovati probleme s ispravnim funkcioniranjem USB tipkovnica.
1. Otvorite upravljačku ploču na računalu.

2. Na zaslonu upravljačke ploče kliknite na Hardver i zvuk> Promijeni vezu.

3. Na sljedećem zaslonu pomaknite se prema dolje do "Postavke isključivanja" i isključite potvrdni okvir Uključi mogućnost brzog pokretanja.

Kad je onemogućeno brzo pokretanje, vaše će se računalo podići malo sporije, ali možda nećete ni primijetiti razliku.
8. Provjerite ažuriranja
Uobičajena metoda rješavanja problema koja može riješiti probleme na računalima sa sustavom Windows 10 jest instaliranje najnovijih dostupnih ažuriranja na vaše računalo.
1. Kliknite gumb Start> Ikona postavki> Ažuriranja i sigurnost.
2. Na zaslonu Ažuriranje i sigurnost kliknite na Windows Update u bočnom izborniku i kliknite gumb Provjeri ažuriranja.

3. Dopustite Windowsu da provjeri jesu li dostupna ažuriranja i instalirajte ih na svoje računalo
Ako je dostupno ažuriranje, može sadržavati i najnovije dostupne upravljačke programe.