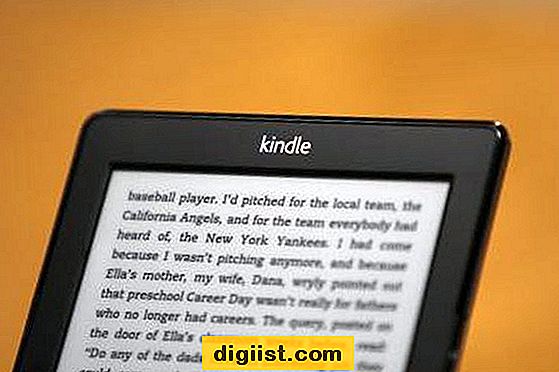Neki korisnici izvijestili su da je poruka o pogrešci "web kamera koju koristi druga aplikacija" upotrebljavala Skype i druge aplikacije za videopozivanje. U nastavku ćete pronaći korake za rješavanje ovog problema u sustavu Windows 10.

Webcam koristi drugi program
Poruka pogreške "Vašu web kameru trenutno koristi neki drugi program" pojavljuje se bez obzira koristite li integriranu web kameru na prijenosnom računalu ili koristite vanjsku kameru priključenu na stolno računalo.
Općenito se zna da se ta greška pojavljuje zbog Korumpiranja programa Skype, nedostajućih ili oštećenih upravljačkih programa kamere, a aplikacija Camera je oštećena i zbog Skypea ili drugog video poziva koji Aplikacije nemaju dozvolu pristupa kameri na vašem računalu.
1. Dopustite Skypeu pristup kameri
Jednostavan razlog pogreške „Vaša web kamera trenutno koristi druga aplikacija“ je zbog toga što Skype ne može pristupiti kameri na vašem računalu.
1. Otvorite Postavke i kliknite na Privatnost.

2. Na zaslonu privatnosti pomaknite se prema dolje i kliknite na Kamera u lijevom oknu. U desnom prozoru uključite UKLJUŠI Dopusti aplikacijama da pristupe vašoj kameri.

3. Na istom se zaslonu pomaknite prema dolje i prebacite na klizač pokraj Kamera, smješten u odjeljku "Odaberite koje aplikacije mogu pristupiti vašoj kameri".

4. Još uvijek na istom zaslonu pomaknite se prema dolje i provjerite je li klizač za Skype postavljen na položaj UKLJUČEN.

Ponovo pokrenite svoje računalo za implementaciju ove promjene.
2. Uključite kameru na računalu
Moguće je da ste vi ili netko drugi s pristupom računalu možda iz sigurnosnih razloga onemogućili web kameru ili je sigurnosni program na vašem računalu onemogućen.
1. Desnom tipkom miša kliknite gumb Start i kliknite Upravitelj uređaja.

2. Na zaslonu Upravitelja uređaja proširite unos za Kamere (ili uređaje za snimanje), desnom tipkom miša kliknite svoju web kameru i kliknite na opciju Omogući uređaj.

3. Ponovno postavite aplikaciju za kameru
Sasvim je moguće da poruku pogreške uzrokuje softverski propust ili greška u aplikaciji Camera.
1. Otvorite postavke i kliknite na Apps.

2. Na sljedećem zaslonu kliknite na Aplikacije i značajke u lijevom oknu. U desnom oknu pomaknite se prema dolje i kliknite na Kamera> Napredne mogućnosti.

3. Na sljedećem zaslonu pomaknite se prema dolje i kliknite na gumb Reset.

4. Na skočnom prozoru ponovno kliknite Reset za potvrdu.
Ponovo pokrenite svoje računalo za implementaciju ove promjene.
4. Ažurirajte upravljačke programe fotoaparata
1. Desnom tipkom miša kliknite gumb Start i kliknite Upravitelj uređaja.

2. Na zaslonu Upravitelja uređaja proširite unos za Kamere (ili uređaje za snimanje), desnom tipkom miša kliknite svoju web kameru i kliknite Ažuriraj upravljački program.

3. Na sljedećem zaslonu kliknite Automatski traži ažuriranu mogućnost upravljačkog softvera.

Dopustite Windows 10 da traži ažurirani upravljački program uređaja na vašem računalu.
4. Ponovo pokrenite svoje računalo za provedbu ove promjene.
5. Koristite Desktop verziju Skypea
Ako ne možete riješiti problem pomoću gore navedenih metoda, možete pokušati koristiti klasičnu verziju Skype-a na računalu na računalu, umjesto koristeći Skype aplikaciju koja je već dostupna u sustavu Windows 10.
1. Otvorite Chrome ili bilo koji drugi web preglednik i na računalo preuzmite Skype za Windows.

2. Nakon dovršetka preuzimanja dvaput kliknite na Skype.exe datoteku i slijedite upute na zaslonu da biste dovršili instalaciju Skype-a.

3. Nakon što instalirate Skype, ponovno pokrenite računalo i otvorite novu aplikaciju Skype Desktop.
Korištenje klasične verzije Skypea trebalo bi vam omogućiti upućivanje Skype videopoziva bez susreta s pogreškom "Vaša web kamera trenutačno koristi druga aplikacija".