Problem pokretanja izbornika u sustavu Windows 10 češće je prijavljivan od korisnika koji su nadogradili na Windows 10. Međutim, ovaj se problem može pojaviti i nakon instaliranja novog softverskog programa i zbog drugih razloga.

Izbornik Start ne radi u sustavu Windows 10
Kao što možete zamisliti, može biti vrlo teško učiniti bilo što poduzeti ako gumb Start ne radi na vašem Windows računalu.
Srećom, nije teško riješiti ovaj problem, a problem biste trebali riješiti tako da gumb Start ne radi u sustavu Windows 10 bilo kojom od sljedećih metoda.
1. Pokrenite alatku za provjeru sistemskih datoteka
Slijedite korake u nastavku da biste pronašli i popravili oštećene sistemske datoteke na vašem računalu (ako postoje)
1. Otvorite Run Command pritiskom na tipke Windows + R na tipkovnici vašeg računala.
2. U Run Command Window unesite cmd i pritisnite tipke Ctrl + Shift + Enter da otvorite naredbeni redak Windows kao Administrator.

Napomena: Možete kliknuti i gumb U redu ako ste već prijavljeni na Admin račun ili ako vaš korisnički račun ima administratorske povlastice.
3. U naredbenom prozoru upišite sfc / scannow i pritisnite tipku Enter.

4. Pričekajte da se skeniranje završi, ponovo pokrenite računalo i provjerite je li problem riješen.
2. Ponovo pokrenite Cortanu
Često je problem da Start Menu ne radi u sustavu Windows 10 povezan s Cortanom.
1. Pritisnite tipke Windows + R da biste otvorili Run Command.
2. U Run Command Prozor upišite taskmgr i kliknite na OK.
3. Na zaslonu upravitelja zadataka desnom tipkom miša kliknite na Cortanu i kliknite na kraj zadatka.

Ovo će ponovno pokrenuti Cortana na vašem računalu i također može riješiti problem da Start Menu ne radi u sustavu Windows 10.
3. Odspojite Windows račun
Ponekad problem izbornika Start koji ne radi u sustavu Windows 10 možete otkloniti odvajanjem vašeg Windows računa od računala.
1. Otvorite Postavke> Računi> Opcije prijave.
Na zaslonu mogućnosti prijave pomaknite se prema dolje do odjeljka "Privatnost" i isključite Iskoristi podatke moje prijave za automatsko dovršavanje postavljanja opcije mog uređaja.

2. Ponovo pokrenite računalo i provjerite radi li sada izbornik Start na vašem računalu.
4. Popravite Windows Image
Slijedite dolje navedene korake za popravak slike sustava Windows i provjerite pomaže li to u rješavanju problema sa izbornikom Start u sustavu Windows 10.
1. Otvorite naredbeni redak (Administrator) i upišite Dism / Online / Cleanup-Image / RestoreHealth i pritisnite tipku Enter

2. Nakon dovršetka postupka, ponovno pokrenite računalo i provjerite radi li sada izbornik Start na vašem računalu.
5. Ponovno registrirajte Cortanu
Ako ponovno pokretanje Cortane nije pomoglo, pokušajte ponovo registrirati Cortanu i vidjeti hoće li to pomoći u rješavanju problema.
1. Otvorite Run Run Command pritiskom na tipke Windows + R.
2. U Run Command Window unesite cmd i pritisnite tipke Ctrl + Shift + Enter da otvorite naredbeni redak Windows kao Administrator.

3. U prozoru naredbenog retka upišite sljedeću naredbu i pritisnite tipku Enter.
Get-AppXPackage -Svaki korisnici | Foreach {Add-AppxPackage -DisableDevelopmentMode -Register “$ ($ _. InstallLocation) \ AppXManifest.xml”}
Nakon što se izvrši ova naredba, ponovno pokrenite svoje računalo i provjerite radi li sada izbornik Start na vašem računalu.
5. Uđite u siguran način rada
Ako imate razloga vjerovati da izbornik Start ne radi na vašem računalu nakon instaliranja novog softverskog problema, pokrenite računalo u sigurnom načinu rada i provjerite hoće li problem biti riješen.
Ako izbornik Start radi u sigurnom načinu rada, potvrđuje da je novi softverski program odgovoran za probleme u izborniku Start na vašem računalu.
6. Deinstalirajte Dropbox
U nekim slučajevima problem start Menu-a koji ne radi u sustavu Windows 10 mogao bi nastati zbog ometanja Dropboxa u Windows procesima.
Da biste riješili taj problem, možete deinstalirati Dropbox s računala ili izvršiti sljedeće promjene u registru vašeg računala.
1. Otvorite naredbu Pokreni pritiskom na tipke Windows + R na tipkovnici vašeg računala.
2. U Run Command Prozor upišite regedit i kliknite na OK.

3. Zatim idite na HKEY_LOCAL_MACHINE \ SYSTEM \ CurrentControlSet \ Services \ WpnUserService. i dvokliknite Start Dword na desnom oknu.

4. Na skočnom prozoru Edit Dword postavite Value data na 4 i kliknite OK.
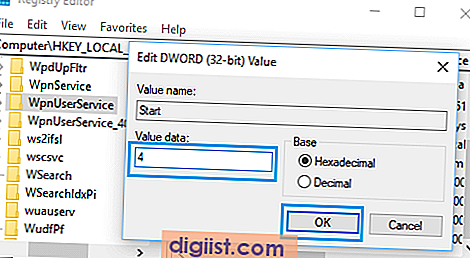
Nakon što izvršite ove promjene, ponovno pokrenite računalo i provjerite je li problem riješen.





