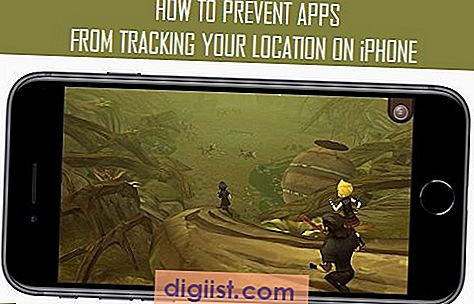VLOOKUP funkcija u Excelu omogućuje vam pretraživanje stavke koja se nalazi u jednom stupcu i pronalaženje odgovarajuće vrijednosti iz drugog stupca.

VLOOKUP funkcija u Excelu
VLOOKUP je moćan alat u programu Microsoft Excel koji trenutno može pronaći (pretraživati) stavke u skupu podataka i donijeti njihove odgovarajuće vrijednosti iz iste ili druge proračunske tablice.
Primjerice, uzmite u obzir podatke o prodaji koji sadrže nazive predmeta prodanih u jednom stupcu i njihove odgovarajuće prodajne cijene u drugom stupcu.
U ovom slučaju, VLOOKUP funkcija može se koristiti za popis cijena stavki potragom Nazivi predmeta u stupcu "Imena" i njihove odgovarajuće Cijene smještene u drugom stupcu.
Da bismo to bolje razumjeli, krenimo naprijed i pogledajmo Sintaksu i korake za korištenje VLOOKUP funkcije u Excelu.
1. Sintaksa formule VLOOKUP
Microsoft Excel automatski vam pruža sintaksu za VLOOKUP funkciju čim započnete s unosom = VLOOKUP u bilo koju ćeliju Excelove proračunske tablice.
Dakle, zaista ne treba pamtiti sintaksu VLOOKUP funkcije. Međutim, trebate razumjeti Sintaksu kako biste jasno razumjeli ovu funkciju.
VLOOKUP funkcija ima sljedeću sintaksu:
= VLOOKUP (Lookup_value, Table_array, Col_index_num, [range_lookup])
Lookup_Value: Ovo je stavka koju želite pretraživati.
Table_Array: Ovdje se nalaze podaci za pretraživanje.
Col_Index_Num: Broj stupca s kojeg treba vratiti vrijednost pretraživanja.
[Range_Lookup]: To može biti ili istinito ili lažno. Ako je navedeni parametar True, VLOOKUP traži približno ili najbliže podudaranje.
Ako je navedeni parametar netočan, VLOOKUP traži točno podudaranje.
2. Kako se koristi VLOOKUP funkcija u Excelu
Podaci o prodaji kako je navedeno u nastavku sadrže nazive proizvoda u stupcu A i odgovarajuće cijene tih stavki u stupcu E.
Zadatak u ovom primjeru je upotreba funkcije VLOOKUP za pretraživanje (Chromebook) i približavanje cijene Chromebooka u ćeliji B13.
1. Počnite upisivanjem naziva stavke koju želite potražiti u ćeliji A13 - u našem slučaju stavka koju želimo pronaći je Chromebook.

2. Zatim započnite tipkati = VLOOKUP u ćeliji B13 i Excel će vam automatski pružiti sintaksu koju trebate slijediti.

3. Krećući se sintaksom, odaberite Cell E3 kao Lookup_value - Ovdje ste upisali Naziv stavke koju želite pretraživati (Chromebook).

4. Zatim odaberite Cells A1: F10 kao Table_array - Ovdje se nalaze podaci koje želite skenirati.

5. Sljedeći je dio Column_Index_Num - upišite 5 da biste naznačili da se cijena predmeta (Chromebook) koju želite pregledati nalazi u petom stupcu s lijeve strane.

6. Posljednji dio je [Range_Lookup]: Kao što je gore objašnjeno, jednostavno odaberite False da biste naznačili da želite pronaći točno podudaranje za cijenu Chromebooka.

7. Zatvorite držač i pritisnite tipku Enter na tipkovnici vašeg računala.

Jednom kada pritisnete Enter, funkcija VLOOKUP potražit će (Chromebook) u stupcu A i povećati cijenu Chromebooka iz stupca E.
Iako je gornji primjer vrlo jednostavan, možete vjerovati da VLOOKUP funkcija funkcionira besprijekorno kada se bavite velikim količinama podataka.