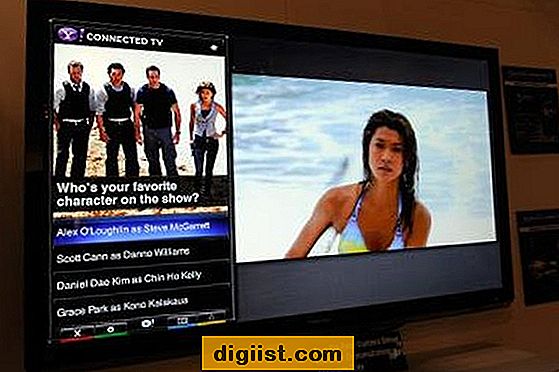Proces stvaranja vodopada u ranijim verzijama Microsofta Excel bio je prilično uključen i smatrao se prilično teškim. Međutim, prilično je jednostavno stvoriti vodopredovni grafikon u Excelu 2016.

Stvorite vodostaj u Excel-u
Karte vodopada mogu se učinkovito upotrijebiti za ilustriranje uspješnosti neke aktivnosti u određenom vremenskom razdoblju, poput novčanih tokova, operativnih troškova, rasta kupaca, rasta stanovništva ili uspješnosti ulaganja.
U tipičnom grafikonu vodopada, prvi i zadnji stupovi predstavljaju ukupnu početnu i ukupnu krajnju vrijednost, dok međupredmetni plutajući stupovi predstavljaju pozitivne ili negativne doprinose kroz određeno vrijeme.
Karte vodopada popularizirale su konzultantska tvrtka McKinsey & Company koja ih je koristila tijekom prezentacija klijentima.
Koraci za stvaranje karte vodopada u Excelu
Da bismo objasnili stvaranje vodopadnih karata u Excelu, razmotrimo hipotetički slučaj poslovanja s početnim gotovinom od 5000 dolara na početku godine i neto mjesečnim vrijednostima novčanih tokova za sljedećih 12 mjeseci.

Kao i u svakom poslu, Neto mjesečni novčani tokovi uključuju i pozitivne i negativne brojeve, ovisno o razlici između prihoda i rashoda u određenom mjesecu.
Prvi korak u stvaranju karte vodopada je osigurati da navedeni podaci imaju početnu i završnu vrijednost. U našem slučaju krajnja vrijednost (24.700 dolara) zbroj je početnih i mjesečnih novčanih vrijednosti.
Nakon što ste zadovoljni s rasporedom podataka, možete slijediti dolje navedene korake za izradu Vodopadne karte u Excelu.
1. Odaberite Podaci iz kojih želite stvoriti vodostaj.
2. Zatim kliknite karticu Umetanje, a zatim kliknite preporučene karte.

3. Na zaslonu Umetanje karte kliknite opciju Sve karte> Opcija vodopada u bočnom izborniku i kliknite gumb U redu.

4. Jednom kada kliknete na U redu, Microsoft Excel automatski će kreirati grafikon vodopada na temelju vaših podataka i grafikon će se pojaviti na sredini vašeg radnog lista.

Grafikon vodopada možete pomicati povlačenjem i po potrebi mijenjati i njenu veličinu.
5. Sada, za stvaranje efekta vodopada morat ćete postaviti početne i završne podatkovne točke kao ukupne vrijednosti.
Da biste to učinili, odaberite samo početnu vrijednost (dvostrukim klikom na nju), desnom tipkom miša kliknite početnu vrijednost i kliknite opciju Postavi kao ukupno.

Slično tome, odaberite krajnju vrijednost, desnom tipkom miša kliknite krajnju vrijednost i na izborniku koji će se prikazati kliknite opciju Postavi kao ukupno.
6. Nakon što su fiksne početne i krajnje vrijednosti, možete formatirati vodostaj. U našem slučaju promijenili smo boju pozitivnih vrijednosti u Zelenu i Negativnu u Crvenu.

Savjet: Na kartici možete odabrati sve negativne ili pozitivne podatkovne točke dvostrukim klikom na "Povećaj" i "Smanji" u Legendi (Pogledajte sliku dolje).

Nakon odabira podatkovnih točaka, moći ćete promijeniti njihovu boju i formatirati ih prema potrebi.
Kao što je gore spomenuto, samo Excel 2016 i novije verzije imaju mogućnost automatskog kreiranja karata vodopada iz određenih podataka.