U slučaju da se trudite pronaći način za ispis dvije stranice po listu na Mac računalu, možete iskoristiti zaobilazno rješenje koje vam omogućuje posao i omogućuje vam ispis dvije ili više stranica po listu na vašem Macu.
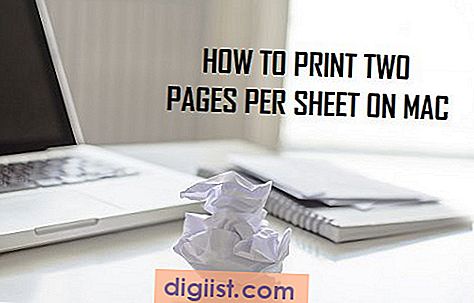
Ispišite više stranica po tablici na Mac računalu
Razlozi mogu biti za svakoga tko želi ispisati dvije ili više stranica po listu, u rasponu od izrade knjižice do smanjenja veličine ispisanog dokumenta ili jednostavno spremanja papira.
Međutim, problem je što Mac još uvijek ne nudi mogućnost ispisa više stranica po listu. Ako ne vjerujete u to, pokušajte pristupiti bilo kojem izborniku ili opciji koju biste dobili na svom Mac računalu, i dalje ćete pronaći način da dvije stranice dokumenta ispisujete na jednom listu papira.
Ako neko drugi nije smislio način, jedini način na koji smo uspjeli ispisati dvije stranice na jednom listu papira na našem MacBook-u je korištenje na način opisan u nastavku.
Koraci za ispis dvije stranice po tablici na Mac računalu
Slijedite korake u nastavku kako biste na Mac računalu ispisali dvije ili više stranica po listu papira.
1. Prvo otvorite dokument koji želite ispisati
2. Zatim kliknite opciju Datoteka na gornjoj traci izbornika na vašem macu, a zatim na padajućem izborniku kliknite Ispis.

3. U prozoru dokumenta za ispis pritisnite strelicu pokraj PDF-a, a zatim kliknite Otvori PDF u pregledu.

4. Pričekajte da vaš Mac generira pretpregled PDF dokumenta.
5. Jednom kada se generira PDF pregled, pritisnite gumb Ispis koji se nalazi u donjem desnom kutu dokumenta.

6. Na sljedećem zaslonu kliknite strelicu prema dolje uz Pregled i odaberite opciju Izgled (Pogledajte sliku dolje)

7. Nakon što pređete na opciju Izgled, vidjet ćete opciju Stranice po listu. Kliknite strelicu prema dolje pored Stranice po listu i odaberite broj stranica koje želite ispisati po listu. U ovom slučaju odaberite 2 stranice na listu.

8. U slučaju da ste zadovoljni načinom na koji vaš dokument izgleda, pošaljite dokument svom pisaču pritiskom na Print (Pogledajte sliku iznad)
U slučaju da želite izvršiti bilo kakve promjene, morat ćete se vratiti na način pregleda i izvršiti promjene.

Dok ste u načinu pretpregleda, možete odabrati Scale to Fit da ispunite cijelu stranicu ili kliknete na Scale i unesete postotke sve dok sadržaj u dokumentu za ispis bude onoliko približan rubu stranice koliko želite biti.





