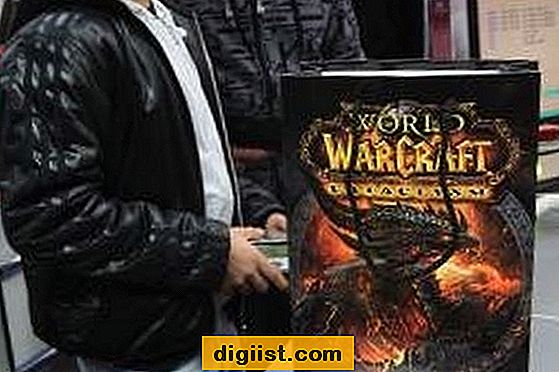Moglo bi biti više razloga zbog kojih se Mac ne povezuje na WiFi mrežu. U nastavku ćete pronaći brojne metode za rješavanje problema WiFi povezivanja na Macu.

Mac se ne povezuje na WiFi
Problem Mac-a koji se ne povezuje na WiFi mrežu mogao bi biti iz različitih razloga, u rasponu od problema u Modem / Routeru, prenapučenih DNS poslužitelja do ostalih problema s mrežnim povezivanjem.
U mnogim slučajevima problem WiFi i Etherneta koji ne rade na Macu dolazi zbog labavih ili nepovezanih kabelskih veza.
Stoga isključite ovaj problem uvidom u kabelske veze prije nego što nastavite s drugim metodama za rješavanje ovog problema.
1. Modem / usmjernik ciklusa napajanja
Prije nego što nastavite sa složenijim koracima za rješavanje problema, isprobajte ovaj jednostavan popravak problema.
1. Isključite modem / usmjerivač od napajanja. Kabel napajanja možete izvući iz zidne utičnice ili upotrijebiti prekidač za uključivanje / isključivanje (ako je dostupan).
2. Pričekajte 60 sekundi i priključite Modem / Ruter natrag na njegovo napajanje.
2. Ponovo pokrenite Mac
Jednostavno, ponovno pokrenite MacBook i možda će vas iznenaditi kada se poveže s WiFi mrežom.
1. Potpuno ugasite svoj Mac
2. Pričekajte 60 sekundi i ponovno pokrenite uređaj.
3. Nakon Mac Restartsa, pogledajte da li se sada možete povezati na WiFi.
3. Zaboravite WiFi mrežu
Zna se da je Mac zaboravio svoju WiFi mrežu, a zatim se ponovno pridružio WiFi mreži kako bi riješio taj problem.
1. Kliknite na Apple logo u gornjoj traci izbornika i odaberite System Preferences… u padajućem izborniku.

2. Na zaslonu s postavkama sustava kliknite na opciju Mreža.

3. Na zaslonu mreže odaberite WiFi mrežu u lijevoj traci izbornika i kliknite gumb Advanced.

4. Na sljedećem zaslonu odaberite WiFi mrežu koju želite zaboraviti i kliknite znak minus (-).

5. Kliknite OK (U redu) da biste spremili ovu postavku i zatvorili mrežni zaslon.
6. Zatim kliknite ikonu WiFi koja se nalazi u gornjem desnom kutu zaslona i na padajućem izborniku odaberite WiFi mrežu.

7. Kad se to od vas zatraži, unesite lozinku za WiFi mrežu.
WiFi bi sada trebao raditi na vašem Macu
4. Obnovite DHCP najam
U slučaju da se čini da je vaš Mac povezan s WiFi mrežom, ali ne možete se povezati s Internetom, možda ćete trebati obnoviti DHCP najam.
1. Kliknite na Apple Logo u gornjoj traci izbornika> odaberite System Preferences ... na padajućem izborniku.

2. Na zaslonu s postavkama sustava kliknite na opciju Mreža.

3. Na mrežnom zaslonu kliknite WiFi u bočnom izborniku i kliknite gumb Napredno.

4. Na sljedećem zaslonu pritisnite karticu TCP / IP i kliknite gumb Obnovi DHCP Najam.

5. Kliknite U redu za spremanje revidiranih postavki.
5. Odspojite Bluetooth
Ponekad Bluetooth može ometati WiFi mrežu, a neki su korisnici izvijestili da se mogu povezati s WiFi mrežom nakon što su onemogućili Bluetooth na Mac računalu.
1. Kliknite ikonu Bluetooth koja se nalazi u gornjem desnom kutu zaslona i kliknite opciju Isključi Bluetooth u padajućem izborniku.

2. Ponovo pokrenite Mac i pogledajte možete li se sada povezati na WiFi.
6. Promijenite DNS poslužitelje
Ako na Mac računalu često imate problema s povezivanjem WiFi, problem može biti povezan s gužvom DNS poslužitelja vašeg davatelja internetskih usluga (ISP).
U takvom slučaju prelazak na Google DNS ili DNS poslužitelje koje pružaju Amazon ili OpenDNS mogao bi pomoći u rješavanju problema.
Besplatni DNS poslužitelji koje pružaju Google, Amazon i OpenDNS pouzdani su i vjerojatno će biti puno brži od DNS poslužitelja koje koristi vaš pružatelj internetskih usluga.
Možda ti se također svidi- Kako zaštititi mape lozinkom na Mac-u i zaštititi svoje podatke
- Kako poboljšati život baterije MacBook-a
- Kako ubrzati spor Safari preglednik na Macu