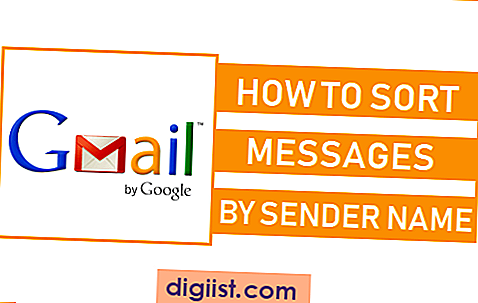Zaključavanje iPada ili iPhonea u jednoj aplikaciji jedan je od načina sprečavanja vaše djece da pristupe sadržaju koji im ne bi trebali. U nastavku ćete pronaći korake za zaključavanje iPada ili iPhonea u jednoj aplikaciji pomoću funkcije "Guided Access" dostupne u iOS-u.

Zaključajte iPad i iPhone u jednu aplikaciju pomoću vođenog pristupa
Apple je predstavio u iOS-u 6, vođeni pristup roditeljima omogućuje zaključavanje iPada ili iPhonea u jednoj aplikaciji, što djeci onemogućuje otvaranje drugih aplikacija.
Ova se značajka može učinkovito koristiti za pretvaranje vašeg iPada u obrazovni alat tako da uređaj zaključate na samo jednu obrazovnu aplikaciju, a zatim aplikaciju Play kao oblik nagrade za korištenje obrazovne aplikacije.
Vođeni pristup omogućuje roditeljima da onemoguće određene dijelove zaslona, onemoguće određene gumbe uređaja i postave vremenska ograničenja za Dječju aktivnost na iPadu.
Nakon što se Kid završi s igranjem ili učenjem na vašem iPadu, lako možete napustiti vođeni pristup pomoću pristupnog koda i ponovo dobiti potpunu kontrolu nad svojim uređajem.
1. Postavite vođeni pristup na iPadu i iPhoneu
Da biste ograničili svoj iPhone ili iPad na jednu aplikaciju, na svom uređaju morate postaviti vođeni pristup slijedeći korake u nastavku.
1. Otvorite postavke na vašem iPadu ili iPhoneu
2. Zatim dodirnite Općenito, a potom Pristupačnost

3. Na sljedećem zaslonu pomaknite se prema dnu stranice i dodirnite vođeni pristup

4. Zatim uključite vođeni pristup na svom uređaju pomicanjem klizača u položaj UKLJUČENO (pogledajte sliku dolje)

2. Postavljanje lozinke za vođeni pristup
Sljedeći je korak postavljanje pristupnog koda kako biste mogli izaći iz vođenog pristupa.
1. Kucnite na Postavke> Općenito> Pristupačnost> Vođeni pristup
2. Na sljedećem zaslonu dodirnite Postavke lozinke

3. Zatim dodirnite Postavi pristupni kôd za vođeni pristup. U slučaju da Touch ID koristite kao zaporku, dodirnite klizač pokraj Touch ID-a (Pogledajte sliku dolje)

4. Na sljedećem zaslonu stvorite pristupni kôd za omogućavanje i onemogućavanje vođenog pristupa na svom uređaju.
3. Zaključajte iPad ili iPhone u jednoj aplikaciji
Sada kada ste na svom uređaju postavili vođeni pristup i stvorili pristupni kôd, sada možete zaključati aplikaciju iPad ili iPhone u jedan pomoću vođenog pristupa.
1. Prvo otvorite aplikaciju koju želite da vaš Kid koristi na svom uređaju.
2. Dalje, Trostruko kliknite na početni gumb
3. Na sljedećem zaslonu dodirnite Start u gornjem desnom kutu zaslona (pogledajte sliku dolje).

Jednostavno kao i sada, vaš će iPad sada biti zaključan u ovoj jedinstvenoj aplikaciji.
Izađite iz vođenog pristupa na vašem iPadu ili iPhoneu
Nakon što djeca završe s vašim iPadom, možete napustiti vodeni pristup unosom lozinke koju ste stvorili iznad.
1. Trostruko kliknite na početni gumb
2. Kad se od vas zatraži, unesite lozinku za vođeni pristup koju ste kreirali ili jednostavno napustite vođeni pristup koristeći svoj ID ID-a (u slučaju da ste Touch ID odredili kao pristupni kôd s vođenim pristupom)
3. Zatim dodirnite Kraj u gornjem lijevom kutu zaslona (Pogledajte sliku dolje)

Onemogućite određena područja zaslona pomoću vođenog pristupa
Kao što je spomenuto ranije, vođeni pristup također vam omogućuje da onemogućite određene dijelove zaslona, čineći te dijelove potpuno neodgovarajućim kada korisnik dodirne ovo područje.
1. Trostruko kliknite gumb Početna
2. Na sljedećem zaslonu prikazat će se pregled aplikacije, a na ovom zaslonu kruži dijelovi zaslona koje želite onemogućiti.
3. Nakon što završite označavanje područja, dodirnite Start od gornjeg desnog kuta zaslona (pogledajte sliku dolje).

Kako postaviti ograničenje vremena vođenog pristupa
Možete postaviti vremensko ograničenje da značajka vođenog pristupa ostane aktivna ili omogućena na vašem uređaju. Na taj način možete osigurati da vaša djeca ne troše pretjerano puno vremena na vašem iPadu.
1. Trostruko kliknite na početni gumb
2. Zatim dodirnite Opcije u donjem lijevom kutu zaslona (Pogledajte sliku dolje).

3. Na sljedećem zaslonu uključite Vremensko ograničenje pomicanjem klizača pokraj Ograničenja vremena na položaj UKLJUČENO (Pogledajte sliku dolje)

4. Namjestite vrijeme koje odgovara vašem djetetu i dodirnite Gotovo s dna zaslona
5. Zatim dodirnite Start u gornjem desnom kutu zaslona kako biste započeli vođeni pristup na svom uređaju s postavljenim vremenskim ograničenjem.
Nakon što je postavljeno vrijeme završeno, vođeni pristup automatski će onemogućiti aplikaciju koju je vaš Kid igrao i tražit će vas da trostruko kliknete gumb Početna i unesete pristupni kôd vođenog pristupa kako biste nastavili.
Omogućite gumbe na svom uređaju pomoću vođenog pristupa
Prema zadanim postavkama vođeni pristup automatski onemogućuje i tipku za spavanje / buđenje i gumbe za jačinu zvuka. U slučaju potrebe, oba gumba možete jednostavno omogućiti slijedeći korake u nastavku.
1. Trostruki klik na gumb Početna
2. Zatim dodirnite Opcije koje se nalaze u donjem lijevom kutu zaslona
3. Na sljedećem zaslonu dodirnite klizač pored opcije Sleep / Wake Button (Da biste omogućili gumb Sleep / Wake) ili dodirnite klizač pored opcije Dugmad za glasnoću, kako biste omogućili gumbe za jačinu zvuka.

Kako onemogućiti vođeni pristup na iPadu ili iPhoneu
U slučaju da vam se ne sviđa način na koji se slučajno pojavljuje vođeni pristup na vašem uređaju, svaki put kada trostrukim klikom na početnu tipku greškom pritisnite, možete lako onemogućiti vođeni pristup na svom uređaju.
1. Kucnite na Postavke, a zatim Općenito
2. Zatim dodirnite Pristupačnost, a zatim dodirnite vođeni pristup
3. Isključite značajku pomicanjem klizača pokraj opcije Vođeni pristup u položaj OFF.