Postoje različiti načini spajanja iPhonea na TV, pronaći ćete ispod 4 različita načina spajanja iPhonea na TV, možete koristiti bilo koju metodu koja vam najbolje odgovara.
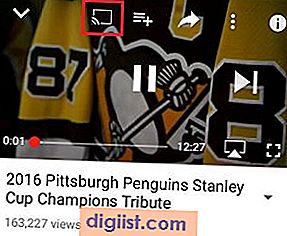
Spojite iPhone na TV
Koliko god vam se sviđa vaš iPhone, zasigurno ćete osjetiti potrebu gledati filmove i videozapise na velikom ekranu vašeg domaćeg televizora, umjesto da oporezujete oči gledajući ih na malom zaslonu vašeg iPhonea.
U ovom ćemo vam članku pružiti detalje i korake za povezivanje vašeg iPhone-a s televizorom pomoću tri različite metode kako biste mogli koristiti bilo koju metodu koja vam se najviše sviđa.
1. Priključite iPhone na TV pomoću digitalnog A / V adaptera
2. Povežite iPhone s TV-om pomoću Apple TV-a
3. Povežite iPhone s TV-om pomoću Chromecasta
Povežite iPhone s TV-om pomoću digitalnog AV adaptera
Najjednostavniji način povezivanja iPhonea s TV-om je korištenje digitalnog AV adaptera dostupnog u Apple trgovinama, Amazonu i drugim trgovinama već od 59 USD ili manje.
Digital AV Adapter kabel s priključkom za munje na jednom kraju i HDMI priključkom na drugom kraju. Kao što ste već vjerojatno pogodili, munja se priključuje na vaš iPhone, a kraj HDMI priključuje se na vaš televizor.
1. Uključite HDMI kraj kabela u HDMI priključak televizora, a kraj munje u otvor za munje na vašem iPhoneu.
2. Uključite televizor i pritisnite tipku za unos na daljinskom upravljaču. Pomoću daljinskog upravljača prebacite ulaz vašeg televizora u HDMI priključak na koji je vaš iPhone spojen (pogledajte sliku dolje).

3. U slučaju da imate iPhone 5 ili noviji model, zaslon vašeg iPhonea počet će se zrcaliti na televizoru.
To znači da će sve što se reproducira na vašem iPhoneu, uključujući aplikacije, prezentacije, web stranice, prezentacije, videozapise i filmove biti vidljivo na širem zaslonu vaše kućne televizije.
No značajka TV Mirroring nije dostupna za starije modele iPhonea. Na starijim iPhone uređajima moći ćete gledati samo prezentacije fotografija, videozapisa s videozapisa i videozapisa iz aplikacija koje podržavaju starije modele iPhonea.
Pomoću AirPlay-a spojite iPhone na TV
AirPlay značajka na iPhoneu omogućuje stvarno jednostavno povezivanje iPhonea s televizorom putem vaše kućne WiFi mreže. Da biste to učinili, trebat ćete kupiti Apple TV uređaj i HDMI kabel.
Kao što već morate biti svjesni, Apple TV je mali Digital Media Box koji dolazi s podrškom za popularne streaming medijske programe poput Netflix, Hulu Plus, Crackle i drugih.

Apple TV omogućava vam Mirror iPhone ili iPad ekran na TV te omogućuje kupnju ili iznajmljivanje filmova i televizijskih emisija putem iTunesa.
Najjeftinija verzija Apple TV-a dostupna je za 69 dolara u Apple Storeu, Amazonu, BestBuyu i drugim mjestima. To znači da će vas povezivanje iPhonea s TV-om pomoću AirPlaya koštati 69 dolara plus 10 dolara za HDMI kabel.
1. Postavite Apple TV u blizini televizora i utičnice.
2. Zatim umetnite jedan kraj HDMI kabela u HDMI priključak Apple TV-a (pogledajte sliku dolje), a drugi kraj u HDMI priključak televizora.

3. U slučaju da želite koristiti ožičenu mrežu, povežite Ethernet kabel na Ethernet port vašeg Apple TV-a, a drugi kraj Ethernet kabela u vaš usmjerivač ili modem.
Napomena: Ovaj izborni korak možete preskočiti u slučaju da više volite koristiti Apple TV preko bežične WiFi mreže.
4. Zatim Apple TV priključite u utičnicu pomoću isporučenog Apple TV napajanja
5. Uključite televizor i pritisnite tipku za unos na daljinskom upravljaču.
6. Pomoću TV daljinskog upravljača, ulaz televizora prebacite na HDMI priključak na koji je povezan vaš Apple TV (Pogledajte sliku dolje).

7. Jednom kada Apple TV uspostavi vezu s vašim televizorom, vidjet ćete zaslon za postavljanje.
Napomena: Ako ne vidite zaslon za postavljanje Apple TV-a, provjerite je li sve ispravno povezano.
8. Slijedite jednostavne upute na zaslonu da biste postavili Apple TV. Od vas će se tražiti da odaberete svoju WiFi mrežu i unesete svoju lozinku za WiFi mrežu.
Jednom kada se Apple TV poveže s vašom kućnom WiFi mrežom, slijedite dolje navedene korake za povezivanje iPhone uređaja i televizije pomoću AirPlay-a.
1. Provjerite jesu li i Apple TV i iPhone povezani na istu WiFi mrežu.
2. Zatim povucite prstom prema gore s dna zaslona iPhonea, a zatim dodirnite opciju AirPlay Mirroring u klizajućem izborniku koji se pojavi (Pogledajte sliku dolje).

3. Dopustite vašem iPhoneu da traži i popisuje vaš Apple TV.

4. Zatim dodirnite Apple TV kako biste započeli zrcaljenje zaslona svog iPhonea na većem ekranu vašeg kućnog televizora.
U slučaju da ne želite da zaslon vašeg iPhonea bude vidljiv na televiziji, možete upotrijebiti drugu opciju na Apple TV-u koja omogućava AirPlayu da struji određeni sadržaj na ekranu televizije.
Povežite iPhone s TV-om pomoću Chromecasta
Google Chromecast još je jedan svestran i jeftin uređaj koji olakšava povezivanje iPhonea s televizijom putem WiFi mreže.
Uređaj Chromecast dostupan je u različitim modelima; možete potražiti naš članak: Koji Chromecast model kupiti za više pojedinosti.
Nakon kupnje uređaja Chromecast povežite uređaj Chromecast s televizorom i postavite Chromecast na vašem iPhoneu pomoću koraka navedenih u ovom članku: Kako postaviti Chromecast.
Nakon što Chromecast postavi da radi s vašim iPhoneom, moći ćete emitirati sadržaj sa svog iPhonea na veći zaslon vaše kućne televizije.
1. Pokrenite YouTube aplikaciju na svom iPhoneu
2. Igrajte bilo koji YouTube video po vašem izboru na vašem iPhoneu.
3. Čim se Video počne reproducirati na vašem iPhoneu, dodirnite ikonu Cast koja se nalazi pri vrhu zaslona (Pogledajte sliku dolje).
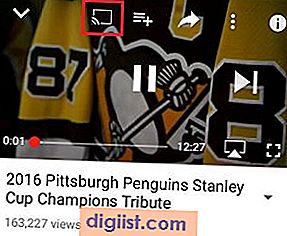
4. U kratkom vremenu, vidjet ćete kako se YouTube video reproducira na zaslonu vaše kućne televizije.
Dobra stvar Chromecast-a je što on oslobađa vaš uređaj, omogućavajući vam druge stvari na vašem iPhoneu dok se odabrani videozapis reprodukuje na velikom zaslonu vaše kućne televizije.
Jednom kada dodirnete ikonu emitiranja i videozapis počinje emitirati na TV zaslonu, praktično možete slobodno raditi druge stvari na svom iPhoneu ili jednostavno možete zatvoriti iPhone kako biste uštedjeli vijek trajanja baterije.
Izvor slike - Apple.com





