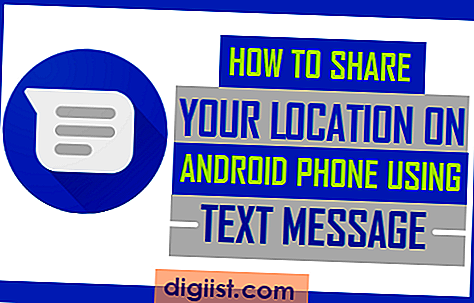S izdavanjem Windowsa 10 dolazi novi preglednik Microsoft Edge koji još nije kompatibilan s WhatsApp Webom. No postoje neki zaobilazni okviri koji vam omogućuju korištenje WhatsApp-a na Windows 10 PC-u.

U ovom ćemo vam članku prikazati dvije metode rada na WhatsApp Webu na vašem Windows 10 računalu. Prva metoda se oslanja na korištenje preglednika koji nije Microsoft Edge, dok druga metoda omogućuje korištenje WhatsAppa u pregledniku Windows 10 Default Edge.
1. Koristite WhatsApp u sustavu Windows 10 Korištenje Google Chromea
Jedan od načina upotrebe WhatsApp Weba na računalu sa sustavom Windows 10 bio bi jednostavno zaobići zadani Edge preglednik i koristiti druge preglednike koji su kompatibilni s WhatsApp Webom.
U ovom članku koristimo Google Chrome kao primjer; možete koristiti bilo koji drugi web preglednik kompatibilan s WhatsApp Webom.
U ovom trenutku web-klijent WhatsApp radi s preglednicima Google Chrome, Mozilla Firefox i Opera. Možete preuzeti i instalirati bilo koji od ovih preglednika i započeti koristiti WhatsApp na radnoj površini sustava Windows 10 ili prijenosnom računalu.
1. Posjetite web lokaciju za preuzimanje Google Chrome na računalu.
2. Postavite pokazivač miša na gumb s oznakom Download
3. Kliknite na Osobna računala

4. Na sljedećoj stranici kliknite Preuzmi Chrome.
5. Prihvatite uvjete i odredbe, preuzmite i instalirajte Chrome na svoje računalo.
6. Nakon instaliranja Chromea pokrenite preglednik Chrome na računalu i posjetite web.whatsapp.com
7. Na vašem računalu ćete vidjeti QR kôd (pogledajte sliku dolje)

8. Skenirajte QR kôd koristeći svoj mobilni telefon ili tablet na kojem je instaliran WhatsApp.
Čim se QR kod skenira na vašem telefonu, stranica će se osvježiti i na ekranu vašeg računala vidjet ćete WhatsApp poruke.
2. Koristite WhatsApp u Windows 10 Edge Browser
U slučaju da vam se ne sviđa ideja o preuzimanju drugog preglednika na vaše računalo, postoji rješenje koje vam omogućuje korištenje WhatsApp Weba u zadanom pregledniku Microsoft Edge Windows 10.
1. Otvorite preglednik Microsoft Edge i posjetite WhatsApp Web
2. Bit ćete preusmjereni na web.whatsapp.com stranicu. (Pogledajte sliku ispod)

Kao što se očekivalo, Microsoft Edge nedostaje s popisa preglednika koji su kompatibilni s WhatsApp Web. Međutim, WhatsApp možete jednostavno navesti na generiranje QR kôda slijedeći sljedeće korake u nastavku.
3. Pritisnite tipku F12 na tipkovnici da biste pokrenuli prozor alata Microsoft Edge Developer.
4. Zatim kliknite karticu Emulacija u F12 alatima za razvojne programere (pogledajte sliku dolje)

5. Potražite String korisničkog agenta (u modu) i kliknite ga. (Pogledajte sliku ispod)
6. Pomoću padajućeg izbornika promijenite vrijednost niza korisničkog agenta iz zadane Microsoft Edge u Google Chrome. U slučaju da ne želite promijeniti vrijednost u Chrome, vrijednost stringa korisničkog agenta možete postaviti bilo na Firefox ili Opera, koje su obje kompatibilne s WhatsApp Webom.

7. Sada se vratite na prvu karticu na kojoj ste prvi otvorili WhatsApp Web u pregledniku Microsoft Edge.
8. Samo osvježite karticu i na ovom ćete mjestu moći vidjeti QRs kod WhatsApp.
9. Skenirajte QR kôd pomoću WhatsApp-a na svom mobilnom telefonu ili tabletu.
10. Čim je QR kod skeniran na vašem telefonu ili tabletu, web stranica bi se trebala automatski osvježiti i na ekranu vašeg računala moći biste vidjeti WhatsApp poruke.
Ovisno o vašim željama, možete koristiti bilo koju od navedenih metoda i odmah uživati u WhatsApp-u na svom Windows 10 računalu.