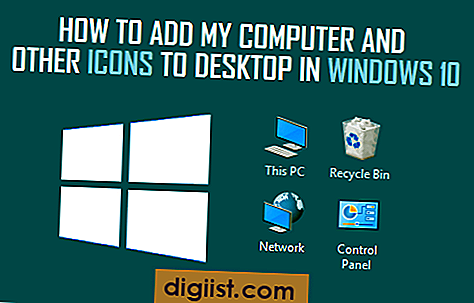Ako je vaše računalo postalo blistavo nakon ažuriranja sustava Windows, moguće je deinstalirati Windows 10 Update na računalo i vratiti se na prethodnu verziju.

Deinstalirajte Windows 10 Update
Microsoft pruža svoj Windows 10 operativni sustav pružajući "Ažuriranja značajki" (svakih 6 mjeseci) i "Ažuriranja kvalitete" na mjesečnoj osnovi.
Ažuriranja značajki su praktički nove verzije sustava Windows 10 i postaju dostupne dva puta godišnje (proljeće i jesen).
Ažuriranja kvalitete koja su poznata i kao "kumulativna ažuriranja" automatski se preuzimaju i instaliraju na vaše računalo svakog mjeseca (drugi utorak svakog mjeseca).
S ovim razumijevanjem, krenimo naprijed i pogledajte korake za deinstaliranje Windows 10 Ažuriranja na vašem računalu.
Napomena: Skladištenje i mapa Windows.old prisutna je u korijenu pogona "C".
1. Deinstalirajte Windows 10 Feature Update
Kad god je instalirano ažuriranje značajki (veliko ažuriranje), Windows 10 zadržava datoteke potrebne za povratak na prethodnu verziju na vašem računalu.
No, te datoteke ostaju na vašem računalu samo 10 dana, nakon čega se automatski brišu po pohrani.
Ako ste u roku od 10 dana od ažuriranja značajke, slijedite korake u nastavku da biste deinstalirali Windows 10 Update na svoje računalo i vratili se na prethodnu verziju.
1. Kliknite gumb Start i kliknite na ikonu postavki.

2. Na zaslonu postavki kliknite ikonu Ažuriranje i sigurnost.

3. Na sljedećem zaslonu kliknite na Obnavljanje u lijevom oknu. U desnom oknu kliknite na Početak rada. gumb smješten u odjeljku "Povratak na prethodnu verziju sustava Windows 10".

4. Slijedite upute za dovršetak ovog postupka.
Ako je opcija Get Started pod odjeljkom "Povratak na prethodnu verziju" zasivljena ili ne radi, vaše računalo nema potrebne datoteke za vraćanje na prethodnu verziju sustava Windows.
Vaša je mogućnost u ovom slučaju korištenje vraćanja sustava ili ponovne instalacije sustava Windows 10 iz sigurnosne kopije koju ste možda spremili na računalo.
2. Deinstalirajte kumulativno ažuriranje sustava Windows 10
Kao što je spomenuto gore, kumulativna ili kvalitetna ažuriranja su manje mjesečne nadogradnje i mogu se lako pregledati i deinstalirati na računalu.
1. Kliknite gumb Start, a zatim kliknite ikonu postavki.

2. Na zaslonu postavki kliknite ikonu Ažuriranje i sigurnost.

3. Na sljedećem zaslonu kliknite na Ažuriranje sustava Windows u lijevom oknu. U desnom oknu pomaknite se prema dolje i kliknite vezu Pregledaj povijest ažuriranja.

4. Na sljedećem zaslonu kliknite vezu Deinstaliraj ažuriranja.

5. Na sljedećem zaslonu vidjet ćete popis nedavnih ažuriranja kvalitete na vašem računalu. Jednostavno kliknite na Ažuriranje koje želite izbrisati i kliknite na opciju Deinstaliraj.

6. U skočnom prozoru za potvrdu kliknite Da za potvrdu.

i ponovno pokrenite računalo da biste dovršili ovaj postupak.
3. Uklonite privremene datoteke ažuriranja
Dok većina preuzetih datoteka Windows Update postane dio sustava, neke se datoteke možda neće koristiti i ostaju na vašem računalu koje zauzimaju prostor za pohranu.
Slijedite korake u nastavku za uklanjanje privremenih datoteka za ažuriranje i vraćanje vrijednog prostora za pohranu na računalu.
1. Otvorite Postavke> kliknite Sustav.

2. Na sljedećem zaslonu kliknite Storage u lijevom oknu. U desnom oknu kliknite vezu Bez slobodnog prostora sada.

3. Pričekajte Windows 10 da analizira prostor za pohranu na vašem računalu.
4. Na sljedećem zaslonu potvrdite okvire pored datoteka za optimizaciju isporuke, Čišćenje ažuriranja sustava Windows i kliknite Ukloni datoteke.

Windows 10 brzo će ukloniti sve odabrane privremene datoteke s vašeg računala.
4. Uklonite deinstalirane datoteke ažuriranja za Windows 10
Ponekad je problem s ažuriranjima sustava Windows 10 zbog nekih neuspjelih instalacija datoteka na vašem računalu.
U takvim slučajevima može se dogoditi da se ažuriranje sustava Windows zaglavi na vašem računalu ili da se prekida.
Ako se to dogodi, slijedite korake u nastavku za uklanjanje deinstaliranih datoteka Windows Update i rješavanje problema s Windows Updateom na računalu.
1. Otvorite postavke> kliknite na Ažuriranje i sigurnost.

2. Na sljedećem zaslonu kliknite na Rješavanje problema u lijevom oknu. U desnom oknu pomaknite se prema dolje i kliknite na Windows Update> Pokrenite alat za rješavanje problema.

3. Ako se to od vas zatraži, unesite svoju lozinku administratora.
Pričekajte da Windows ukloni deinstalirane datoteke ažuriranja i riješite probleme povezane sa Windows Updateom na vašem računalu.