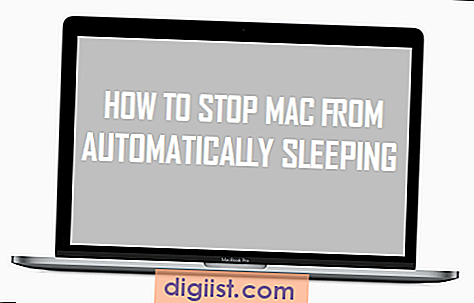Microsoft Windows i Mac OS X uključuju izvornu podršku za brzo snimanje snimke zaslona bilo čega što se pojavi na zaslonu vašeg računala. To može biti korisno za dokumentiranje tehničkog problema ili spremanje slike za buduću upotrebu. Datum se prema zadanim postavkama neće dodati na snimljenu sliku, ali možete koristiti jednostavne aplikacije uključene u oba operativna sustava da biste datum dodali snimci zaslona.
Snimite zaslon u sustavu Windows 8
Korak 1
Otvorite prozor koji želite snimiti. Provjerite je li područje koje želite spremiti vidljivo na vašem zaslonu.
Korak 2
Pritisnite i držite tipku "Windows", a zatim pritisnite tipku "Print Screen". Ako koristite tabletni uređaj kojem nedostaje tipka "Print Screen", pritisnite tipke "Windows" i "Volume Down".
3. korak
Pomaknite pokazivač u gornji desni kut zaslona, a zatim pomaknite pokazivač prema dolje da biste otvorili izbornik Windows. Na tabletu prijeđite prstom prema unutra s desnog ruba zaslona.
4. korak
Kliknite ili dodirnite "Pretraži". U okvir za pretraživanje upišite "Boja" i odaberite "Aplikacije". Odaberite aplikaciju "Paint".
Korak 5
Odaberite izbornik "Datoteka" i odaberite "Otvori". Otvorite "Biblioteku slika". Odaberite snimku zaslona i kliknite "Otvori".
Korak 6
Kliknite karticu "Početna" u aplikaciji Paint. Pronađite grupu "Alati", a zatim odaberite alat "Tekst" - ova je ikona oblikovana kao slovo "A".
7. korak
Odaberite područje na snimci zaslona u koje želite dodati tekst i unesite datum.
Kliknite gumb "Spremi", oblikovan kao ljubičasta ikona diska. Snimka zaslona sprema se u mapu Knjižnice slika s uključenim datumom.
Snimite zaslon u Mac OS X 10
Korak 1
Otvorite program ili prozor koji želite snimiti. Provjerite je li područje koje želite spremiti vidljivo na vašem zaslonu.
Korak 2
Pritisnite i držite tipke "Command-Shift" na tipkovnici. Pritisnite tipku "3" držeći ostale tipke. Vaš Mac izdaje zvuk i snima snimak zaslona. Otpustite tipke.
3. korak
Pogledajte radnu površinu svog Maca. Snimak zaslona naziva se "Snimak zaslona", a zatim slijede vrijeme i datum.
4. korak
Dvaput kliknite datoteku snimke zaslona. Slika se otvara u Macovoj aplikaciji Preview.
Korak 5
Kliknite gumb "Prikaži uređivanje alatne trake". To se nalazi blizu središta prozora i oblikovano je kao ikona plave olovke.
Korak 6
Odaberite alat "Tekst", označen slovima "Aa" unutar okvira. Kliknite sliku snimke zaslona na mjestu gdje želite uključiti tekst, a zatim unesite datum.
Kliknite izbornik "Datoteka" i odaberite "Spremi". Datoteka snimke zaslona sad sadrži datum na vrhu slike.