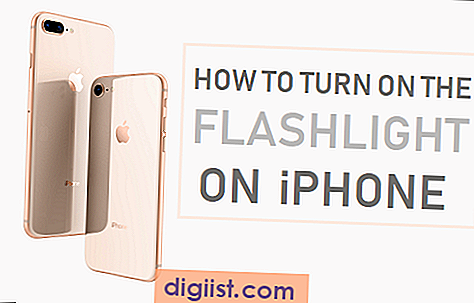Kao što ste sigurno primijetili, Windows 10 Computer ne prikazuje proširenja datoteka. Međutim, ovo početno ponašanje možete lako promijeniti i učiniti da vaše računalo sa sustavom Windows 10 uvijek prikazuje proširenja datoteka.

Proširenja datoteka
Svaka datoteka na računalu mora imati proširenje koje informira Računalo o vrsti datoteke i pomaže Računalu u odlučivanju koji će program ili program koristiti za otvaranje određene Datoteke.
Na primjer, Microsoft Word dokumenti imaju .doc ili .docx proširenje datoteka, dok Microsoft Excel datoteke imaju .xlsx proširenje. Slično tome, audio datoteke imaju .mp3, .wma i druge vrste Proširenja datoteka.
Trebate vidjeti ekstenzije datoteka u sustavu Windows 10
U slučaju da to želite, možete slijepo vjerovati vašem računalu da čita skrivene ekstenzije datoteka i otvori datoteke za vas. Napokon, zašto bi se korisnik mučio s ekstenzijama datoteka, kada vaše računalo to automatski radi umjesto vas.
Međutim, postavljanje računala na prikazivanje proširenja datoteka loša je ideja sa sigurnosnog gledišta i možete na kraju pozvati zlonamjerni softver na svoje računalo, u slučaju da kliknete na datoteku a da ne znate njezino proširenje datoteke.
Na primjer, pretpostavimo da na računalu pronađete datoteku nazvanu "document01". Loše je ideje kliknuti na takvu Datoteku ne gledajući njeno proširenje, pogotovo ako se ne sjećate stvaranja datoteke s takvim imenom.
Iako bi datoteka mogla izgledati kao originalna PDF datoteka s PDF ikonom, može se pokazati da je štetna izvršna datoteka s .exe ekstenzijom, umjesto da bude bezopasna PDF datoteka s .pdf ekstenzijom.
Da je ekstenzija datoteke vidljiva na vašem računalu, odmah biste prepoznali da je to izvršna datoteka „document01.exe“, a ne obična datoteka „document01.pdf“.
Sada kada znate prednost što možete vidjeti proširenja datoteka na vašem računalu, započnite s koracima za stvarno izradu proširenja datoteka za Windows 10 Computer Show.
Kako vidjeti proširenja datoteka na računalu sa sustavom Windows 10
1. Kliknite gumb Windows 10 Start, a zatim kliknite File Explorer u izborniku koji će se prikazati (Pogledajte sliku dolje).

2. U prozoru File Explorer pritisnite karticu View, a zatim kliknite mali okvir pored Proširenja naziva datoteke (Pogledajte sliku dolje)

U slučaju da imate poteškoća s gornjim koracima, možete upotrijebiti i upravljačku ploču za izradu proširenja datoteka za Windows 10 računala.
1. Desnom tipkom miša kliknite gumb Windows 10 Start, a zatim pritisnite Control Panel u izborniku koji se pojavi.

2. Na zaslonu upravljačke ploče provjerite jeste li u prikazu kategorije, a zatim kliknite Izgled i personalizacija.

3. Na sljedećem zaslonu pritisnite na File Explorer Options (Opcije datoteke preglednika).

4. Na zaslonu Mogućnosti preglednika datoteka prvo kliknite karticu Prikaži, a zatim poništite odabir opcije Sakrij proširenja za poznate vrste datoteka (vidi sliku dolje)

5. Kliknite na Primjeni i U redu da biste izašli iz ovog zaslona.