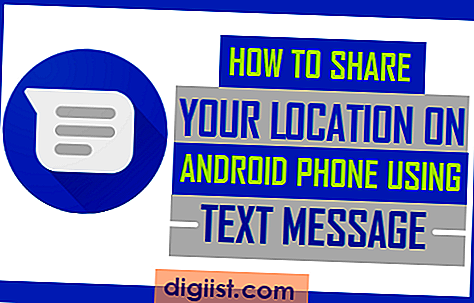Kad gumb na desnoj tipki miša ne radi, nećete moći pristupiti kontekstualnom izborniku desnog klika na vašem računalu. Ispod ćete pronaći korake za popravak desnog klika koji ne rade u sustavu Windows 10.

Desnim klikom ne radite u sustavu Windows 10
Problem s desnim klikom koji ne radi u sustavu Windows 10 mogao bi biti iz različitih razloga, od problema s aplikacijama treće strane, zastarjelih ili nekompatibilnih upravljačkih programa uređaja do oštećenja sistemskih datoteka.
Korisnici općenito prijavljuju nemogućnost pristupa kontekstualnom izborniku desnog klika na svojim računalima. U nekim slučajevima desni klik postaje nedostupan samo dok koristite Microsoft Office i neke druge aplikacije.
Oba su slučaja popravljiva, a u nastavku možete pronaći metode za rješavanje problema s desnim klikom na izbornik koji ne radi u sustavu Windows 10.
1. Ponovo pokrenite računalo
Ako je problem desnog klika koji ne radi na vašem računalu nastao zbog manjeg softverskog propusta, to biste trebali riješiti ponovnim pokretanjem računala.
Ponovo pokrenite računalo i provjerite možete li pristupiti kontekstualnom izborniku desnog klika na računalu.
2. Isključite način rada tableta
Čest razlog desnog klika koji ne radi u sustavu Windows 10 na novijim računalima je zbog uključivanja načina tablet.
Kliknite ikonu centra za akciju koja se nalazi u donjem desnom kutu zaslona i kliknite na način rada tableta.

Napomena: Ako je omogućen način rada tableta, prikazuje se ikona načina rada tableta. U tom je slučaju još jednom kliknite na način rada tablet kako biste onemogućili način rada tablet na računalu.
3. Uvjerite se da miš radi
Priključite miš na drugu radnu površinu ili prijenosno računalo i provjerite radi li desni klik.
U slučaju bežičnog miša, zamijenite baterije novim i provjerite možete li pristupiti izborniku desnog klika na računalu.
4. Ponovno pokrenite Windows Explorer
Ako ne možete pristupiti izborniku desne tipke miša samo na Datoteke, problem bi mogao biti riješen ponovnim pokretanjem sustava Windows Explorer.
1. Pritisnite tipke Ctrl + Shift + Esc da biste otvorili Upravitelj zadataka
2. Na zaslonu upravitelja zadataka kliknite na karticu Process> Windows Explorer> gumb Restart.

Nakon ponovnog pokretanja File Explorera provjerite možete li pristupiti izborniku desne tipke miša
4. Ažurirajte upravljačke programe za miša
1. Otvorite Upravitelj uređaja na računalu

2. Proširite Miševe i ostale pokazivačke uređaje i dvaput kliknite mišem koji odgovara HID.

3. Na sljedećem zaslonu pritisnite karticu Upravljački program> Ažuriraj gumb upravljačkog programa.

4. Na sljedećem zaslonu automatski kliknite na Traži ažuriranu opciju upravljačkog softvera i dopustite Windowsu da automatski traži i ažurira upravljački softver.
5. Rješavanje problema kompatibilnosti
Problem desnog klika koji ne radi može biti uzrokovan zastarjelim ili nekompatibilnim softverom instaliranim na vašem računalu.
1. Idite na Postavke> Ažuriranje i sigurnost.

2. Na sljedećem zaslonu kliknite Rješavanje problema> Alat za rješavanje problema s kompatibilnošću programa> Pokrenite alat za rješavanje problema.

3. Dopustite sustavu Windows da pronađe i riješi probleme s pokretanjem starijih programa na vašem računalu.
6. Pokrenite alatku za provjeru sistemskih datoteka
Slijedite korake u nastavku da biste isključili mogućnost da je problem nastao zbog oštećenih sistemskih datoteka.
1. Pritisnite Windows + R da biste otvorili Run Command
2. U Run Command Window unesite cmd i pritisnite tipke Ctrl + Shift + Enter da biste otvorili naredbeni redak s povlasticama administratora.

3. U prozoru naredbenog retka upišite sfc / scannow i pritisnite tipku Enter.

4. Pričekajte da se skeniranje završi, ponovo pokrenite računalo i provjerite je li problem riješen.
7. Deinstalirajte nedavno instalirani softver
Ako se problem pokrenuo nakon instaliranja novog softverskog programa, vjerojatno je da je novoinstalirani program ili nespojiv sa sustavom Windows ili nije ispravno instaliran.
1. Otvorite upravljačku ploču> kliknite na Deinstaliranje veze programa.

2. Na sljedećem zaslonu desnom tipkom miša kliknite program koji ste nedavno instalirali i kliknite na Uninstall.