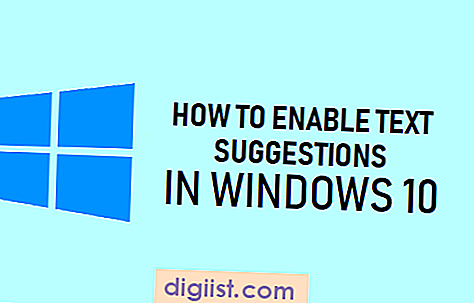Ponekad se preglednik Google Chrome ruši tijekom pregledavanja određenih web lokacija i pojavljuje se pogreška "Google Chrome je prestao raditi". Dolje ćete pronaći metode kako popraviti Google Chrome je prestao raditi pogreške na Windows računalu.

Google Chrome je zaustavio radnu pogrešku
Moglo bi biti nekoliko razloga pogreške "Google Chrome je prestao raditi" na Windows računalu, u rasponu od velike upotrebe resursa zbog više otvorenih kartica, problema s mrežnim povezivanjem do nekompatibilnih proširenja preglednika ili programa na vašem računalu.
Dakle, krenimo naprijed i pogledajte neke od metoda popravljanja pogreške "Google Chrome je prestao raditi" na Windows računalu.
1. Zatvorite više kartica
Otvaranje više kartica može stvoriti potražnju za prekomjernim resursima, a preglednik Chrome ostavlja nedovoljno RAM-a za pravilno funkcioniranje na vašem računalu.
Zato zatvorite sve otvorene Chrome kartice na računalu i pokušajte ponovo učitati web stranicu kojoj pokušavate pristupiti.
2. Očistite predmemoriju i kolačiće
Ponekad predmemorirane stranice pogrešaka ili oštećene datoteke kolačića mogu ometati pravilno funkcioniranje preglednika Chrome na računalu sa sustavom Windows.
Kliknite ikonu izbornika Chrome s tri točke koje se nalazi u gornjem desnom kutu zaslona, a zatim kliknite Još alata> Izbriši podatke pregledavanja.

Na zaslonu Izbriši podatke pregledavanja odaberite Povijest pregledavanja, Kolačići / ostali podaci web mjesta i Predmemorirane slike / datoteke i kliknite gumb Izbriši podatke.

Nakon brisanja kolačića, predmemoriranja slika i povijesti pregledavanja, pokušajte pristupiti web stranici i provjerite je li još uvijek dobili "Google Chrome preglednik je prestao raditi pogrešku.
3. Ponovo pokrenite računalo
Moguće je da na zastoj vašeg računala utječu neki zaglavljeni programi i procesi.
Da biste isključili tu mogućnost, ponovno pokrenite računalo i ponovno učitajte web stranicu da biste vidjeli je li i dalje na vašem računalu preglednik Google Chrome prestao raditi.
4. Onemogućite proširenja preglednika
Nekompatibilna proširenja preglednika mogu dovesti do sukoba programa i uzrokovati rušenje preglednika Chrome i prikazivanje poruka o pogrešci.
Stoga onemogućite sva proširenja preglednika na računalu i provjerite hoće li problem nestati.
Kliknite ikonu izbornika Chromea sa 3 točke> Više alata> Proširenja.

Na sljedećem ekranu vidjet ćete sva proširenja instalirana na vašem računalu. Pomaknite preklopnicu u položaj OFF da biste onemogućili proširenje. Ako je proširenje nepotrebno, kliknite na Ukloni da biste deinstalirali proširenje.

Ponovite postupak da biste onemogućili sva proširenja. Ponovo pokrenite preglednik Chrome i provjerite dobivate li još uvijek "Google Chrome preglednik je prestao raditi pogrešku na vašem računalu.
Ako ovoga trenutka možete učitati web stranicu, to potvrđuje da je problem uzrokovala neko od proširenja preglednika instalirano na vašem računalu.
Da biste prepoznali to određeno proširenje, započnite omogućavanje proširenja jedno po jedno dok ne pronađete određeno proširenje i prouzrokuje probleme na vašem računalu.
5. Provjerite konfliktni softver
Moguće je da se neki softverski program na vašem računalu ruši Chrome preglednikom.
Unesite chrome: // u sukob u adresnu traku preglednika Chrome i pritisnite tipku Enter.

Ako Chrome prijavi bilo koji softver u sukobu, možete pokušati ažurirati softver na njegovu najnoviju verziju, onesposobiti softver ili ga deinstalirati.
6. Skenirajte sistemske datoteke na pogreške
Pogreške u sistemskim datotekama mogu dovesti do zaglavljenih programa, uzrokovati veliku potrošnju resursa i rušenje Chrome preglednika zbog nedostatka resursa.
Desnom tipkom miša kliknite gumb Start i kliknite Administrator naredbenog retka.

U prozoru naredbenog retka upišite sfc / scannow i pritisnite tipku Enter.

Strpljivo pričekajte da se skeniraju sistemske datoteke na vašem računalu.
7. Poništite preglednik Chrome
Možete resetirati preglednik Chrome na njegove zadane postavke i vidjeti hoće li to pomoći u rješavanju problema.
Kliknite ikonu Chrome izbornika s 3 točke> Postavke.

Zatim se pomaknite dolje na dnu zaslona i kliknite na Napredna opcija.

Pomaknite se prema dolje i kliknite na Poništi postavke.

Na skočnom prozoru koji se pojavi kliknite gumb Reset.

Nakon vraćanja preglednika Chrome pokušajte pristupiti web stranici i provjerite je li Google Chrome i dalje pogrešan.
8. Provjerite postoje li štetni i neželjeni programi
Chrome preglednik može vam pomoći pronaći štetne i neželjene programe na vašem računalu.
Otvorite preglednik Chrome, kliknite ikonu izbornika s 3 točke i na padajućem izborniku kliknite Postavke.

Zatim se pomaknite dolje na dnu stranice i kliknite na Napredno.

Pomaknite se prema dolje i kliknite na opciju Počisti računalo.

Zatim kliknite na Pronađi i Chrome će početi tražiti štetni softver na vašem računalu.

Ako Chrome otkrije sumnjive ili neželjene programe, kliknite Ukloni za uklanjanje programa.
9. Ponovno instalirajte Google Chrome
Ako gornja rješenja nisu pomogla, morat ćete ukloniti Chrome preglednik i ponovo ga instalirati na računalo. To može pomoći ako je problem nastao oštećenim Chromeovim korisničkim profilom ili preglednikom Chrome.
Kliknite gumb Start> Ikona postavki.

Na zaslonu postavki kliknite na Apps

Na zaslonu s aplikacijama kliknite na Aplikacije i značajke u bočnom izborniku; kliknite Google Chrome u desnom oknu, a zatim kliknite gumb Deinstaliraj.

Nakon deinstalacije Google Chrome, ponovno instalirajte najnoviju verziju preglednika Google Chrome na svoje računalo.