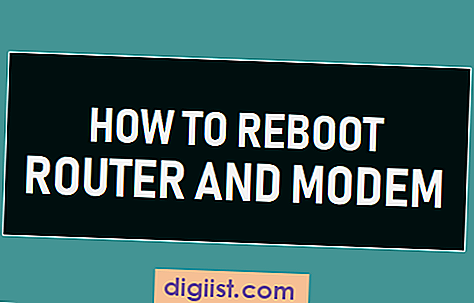Ako ne možete pristupiti internetu zbog pogreške ERR_NETWORK_CHANGED u Chromeu, u nastavku ćete pronaći brojne metode za popravljanje pogreške mrežne izmjene u pregledniku Chrome na računalu sa sustavom Windows.

Pogreška mreže promijenjena u mreži u Chromeu
Mrežna promijenjena pogreška u pregledniku Chrome pojavljuje se s kodom pogreške ERR_NETWORK_CHANGED i porukom o pogrešci koja glasi "Nije moguće pristupiti mreži".
Kao što vidite, kôd pogreške ERR_NETWORK_CHANGED široko ukazuje na neku vrstu problema s mrežnom povezanošću na vašem računalu i ne pruža nikakav konkretan razlog za problem.
Stoga bi bilo koja od sljedećih mrežnih metoda rješavanja problema mogla pomoći u popravljanju mrežne promijenjene pogreške u pregledniku Chrome na vašem računalu.
1. Ponovno pokrenite računalo i modem
Započnite s jednostavnim popravkom, jednostavno ponovno pokrenite računalo i provjerite pomaže li u rješavanju problema.
Ako i dalje ne možete pristupiti internetu, odspojite modem / usmjerivač iz izvora napajanja (zidna utičnica) i pričekajte 60 sekundi.
Nakon 60 sekundi pokrenite Modem / Ruter i strpljivo pričekajte da sva svjetla postanu zelena.
Sada pokušajte pristupiti web stranici i provjerite je li i dalje na vašem računalu dobivena Err Network Changed Error u pregledniku Chrome.
2. Očistite predmemoriju preglednika Chrome
Kliknite ikonu izbornika s 3 točke koja se nalazi u gornjem desnom kutu zaslona, zatim na padajućem izborniku kliknite opciju Više alata> Izbriši podatke pregledavanja ... (Pogledajte sliku dolje).

Na sljedećem ekranu očistite povijest pregledavanja, kolačiće / podatke o web-mjestu i predmemorirane slike / datoteke klikom na gumb Izbriši podatke.

Nakon toga, pokušajte pristupiti web stranici i provjerite dobivate li i dalje u pregledniku Chrome Err Network Changed Error.
3. Pokrenite alat za rješavanje problema s mrežom
Budući da je problem najvjerojatnije povezan s problemom mrežne povezanosti na vašem računalu, možete pokušati s ugrađenim alatom za rješavanje problema u sustavu Windows 10 kako biste riješili problem.
Kliknite gumb Start> ikonu postavki

Na zaslonu postavki kliknite na Mreža i Internet.

Na sljedećem zaslonu kliknite na Status u bočnom izborniku, pomaknite se prema dolje i kliknite na Mrežni alat za rješavanje problema u desnom oknu.

Dopustite vašem računalu da dijagnosticira i riješi probleme vezane na vašem računalu.
4. Pokrenite naredbe za rješavanje problema s mrežom
Sljedeći korak je pokretanje naredbi za rješavanje problema s mrežom radi resetiranja TCP / IP staka, otpuštanja IP adrese, obnavljanja IP adrese te ispiranja i resetiranja predmemorije razlučiva DNS klijenta.
Desnom tipkom miša kliknite gumb Start i kliknite izbornik naredbenog retka (Administrator) u izborniku koji će se prikazati.

U prozoru naredbenog retka upišite sljedeće naredbe (istim redoslijedom) i pritisnite tipku Enter nakon svake od ovih naredbi.
- Upišite netsh winsock resetiranje i pritisnite Enter.
- Upišite netsh int ip resetirajte i pritisnite Enter.
- Upišite ipconfig / release i pritisnite Enter.
- Upišite ipconfig / obnovi i pritisnite Enter.
- Upišite ipconfig / flushdns i pritisnite Enter.
Napomena: U naredbenim naredbama 3, 4 i 5 mora biti razmaka nakon ipconfig-a.

Nakon izvršavanja gornjih naredbi upišite Exit i pritisnite tipku Enter da biste izašli iz prozora naredbenog retka.
Ponovno pokrenite računalo da bi promjene mogle utjecati i provjerite je li problem Err Network Changed Error u Chromeu sada riješen na vašem računalu.
5. Zaboravite na svoju mrežu
Ponekad se mrežni profili mogu oštetiti i uzrokovati probleme s mrežnim povezivanjem. To se može popraviti tako da vaše računalo zaboravi na mrežu i ponovno se pridruži mreži.
Prije nego što slijedite ove korake, obavezno zapišite "WiFi Network Name" i "Password" - trebat će vam da se ponovno pridružite mreži.
Kliknite gumb Start> Postavke> Mreža i Internet.

Na sljedećem zaslonu kliknite na Wi-Fi u bočnom izborniku i kliknite na opciju Upravljanje poznatim mrežama u desnom oknu.

Na sljedećem zaslonu kliknite na svoju WiFi mrežu i kliknite na gumb Zaboravi.

Nakon što zaboravite na mrežu, ponovno se pridružite WiFi mreži i provjerite možete li pristupiti istoj web stranici kojoj ste pokušali pristupiti.
6. Onemogućite proxy poslužitelje
Desnom tipkom miša kliknite gumb Start> Ikona postavki. Na zaslonu postavki kliknite na opciju Mreža i Internet.

Na sljedećem zaslonu kliknite Proxy u bočnom izborniku i onemogućite opciju Automatsko otkrivanje postavki u automatskom postavljanju proxyja.

Na istom zaslonu pomaknite se prema dolje i onemogućite Upotreba opcije Proxy poslužitelja u odjeljku ručni proxy.
7. Ažurirajte mrežni upravljački program
Windows bi trebao automatski ažurirati mrežni softver na vašem računalu. Međutim, to se ponekad ne može dogoditi, što može dovesti do problema s mrežnom povezanošću.
Kliknite desnom tipkom gumba Start, a zatim na izborniku koji se pojavljuje kliknite opciju Device Manager.

Na ekranu Upravitelj uređaja kliknite na Mrežni adapteri za proširenje unosa. S proširenog popisa desnom tipkom miša kliknite WiFi adapter za vaše računalo i kliknite kontekstualni izbornik Ažuriraj softver upravljačkog programa (Pogledajte sliku iznad)

Savjet: U slučaju da vidite previše unosa, potražite nešto što kaže Network ili 802.11b ili ima WiFi u njemu.
Na sljedećem zaslonu kliknite Automatski traži automatsko ažuriranje upravljačkog softvera.

Vaše računalo počet će tražiti najnoviji pogonski softver za WiFi adapter na vašem računalu. Obavijestit će vas da na vašem računalu već postoji instaliran najnoviji upravljački program ili će se pojaviti najnoviji upravljački program koji možete instalirati.
8. Prebacite DNS poslužitelje
Ako se često bavite Error Network Changed Error u Chromeu i drugim problemima mrežnog povezivanja, možete razmotriti prelazak s DNS servera vašeg davatelja usluga na brzu i besplatnu DNS uslugu Google.
U ovom članku možete pronaći korake za promjenu DNS poslužitelja: Kako promijeniti DNS poslužitelje u sustavu Windows 10