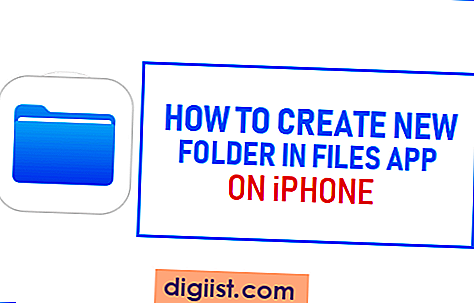Susret s DPC_WATCHDOG_VIOLATION Pogreška u sustavu Windows 10 može biti jako neugodna jer većina korisnika ne zna što to zapravo znači i kako riješiti problem. Pročitajte ispod korake za ispravljanje pogreške zaštitnog kršenja DPC-a u sustavu Windows 10.

Što je pogreška kršenja čuvara pasa DPC-a
Prema Microsoftu, pogreška DPC_WATCHDOG_VIOLATION ukazuje na to da je test greške DPC čuvara na vašem računalu pokrenut bilo zbog jednog dugotrajnog odgođenog poziva procedure (DPC), bilo zbog toga što je sustav proveo duže vrijeme na razini zahtjeva za prekid (IRQL) od DISPATCH_LEVEL ili novije verzije.
U osnovi, ovo Microsoftovo objašnjenje pokušava reći da je vaše računalo prestalo s radom jer nije moglo dobiti odgovor od jedne od njegovih hardverskih komponenti.
Iako se čini da je najčešća komponenta hardvera uključena u ovaj problem pogon tvrdog diska, problem se može pokrenuti zbog nespojivosti upravljačkih programa i drugih problema.
Popravite pogrešku kršenja zaštitnog praga DPC-a u sustavu Windows 10
U slučaju da se suočite s pogreškom DPC Watchdog Violation prekršaj nakon ažuriranja sustava Windows ili nakon instaliranja novog softverskog programa, logično rješenje je deinstalirati Ažuriranje ili ukloniti novi softverski program.
Ovo rješenje funkcionira samo ako možete dobiti pristup radnoj površini. U slučaju da ne možete pristupiti radnoj površini, morat ćete razmisliti u smislu obnove ili resetiranja uređaja.
Općenito, pogrešku kršenja zaštitnog praga DPC-a u sustavu Windows 10 može se popraviti bilo kojom od sljedećih metoda.
- Deinstalirajte najnovije softverske nadogradnje
- Rješavanje problema ili resetiranje računala
- Pokrenite Windows Rješavanje problema
- Provjerite ažuriranja za Windows
- Zamijenite upravljački program tvrdog diska
1. Deinstalirajte najnovije softverske nadogradnje
U slučaju da nakon instalacije najnovijih ažuriranja softvera uočite pogrešku kršenja softvera DPC, možete deinstalirati najnoviju verziju softvera na računalu i vidjeti hoće li ovo riješiti problem.
Ako možete pristupiti radnoj površini, otvorite upravljačku ploču> Programi> Programi i značajke> Instalirane nadogradnje> Desnom tipkom miša kliknite Ažuriranje i kliknite Deinstaliranje.

2. Otkrivanje problema ili resetiranje računala
Ako ne možete dobiti pristup radnoj površini, vaše će se računalo više puta ponovno pokrenuti i na kraju pokrenuti Automatski popravak. U slučaju da Windows 10 ne može riješiti problem, trebat će vam odabrati zaslon s opcijama.

1. Na sljedećem zaslonu kliknite na opciju Rješavanje problema.

2. Na zaslonu Rješavanje problema odaberite Napredne mogućnosti.

3. Na zaslonu Napredne mogućnosti vidjet ćete različite opcije za rješavanje problema s računalom.

U slučaju da ste na računalu stvorili točku vraćanja sustava ili sliku sustava, možete kliknuti na Vrati sustav ili oporavak slike sustava i slijediti sljedeći skup uputa za vraćanje ili oporavak sustava Windows 10.
- Kako vratiti računalo sa sustavom Windows 10 pomoću funkcije Vraćanje sustava
- Kako obnoviti računalo sa sustavom Windows 10 pomoću slike sustava
U slučaju da na računalu nemate sistemsku sliku ili točku vraćanja sustava, možete isprobati druge opcije za pronalaženje i ispravljanje problema na računalu ili se vratite na prethodni ekran i kliknite na Ponovo postavi ovu mogućnost računala.

Na sljedećem zaslonu kliknite na opciju Keep my Files (Zadrži moje datoteke) i slijedite sljedeći skup upute za resetiranje vašeg računala.

3. Pokrenite alat za rješavanje problema s Windowsom
U slučaju da dobijete pristup radnoj površini, najlakši način pronalaženja i popravljanja problema u sustavu Windows 10 jest korištenje ugrađenog alata za rješavanje problema na računalu.
1. Kliknite gumb Start> ikone postavki
2. Na zaslonu postavki kliknite na Ažuriranja i sigurnost.
3. Na zaslonu Update & Security (Ažuriranje i sigurnost) kliknite na Rješavanje problema u lijevom oknu, a zatim kliknite na opciju Blue Screen u desnom oknu.

4. Slijedite upute za rješavanje problema i rješavanje problema koji uzrokuju zaustavljanje ili neočekivano ponovno pokretanje računala.
Na istom se zaslonu pomaknite prema dolje i kliknite na alat za rješavanje problema s kompatibilnošću programa da biste vidjeli je li starija verzija programa ili aplikacije na vašem računalu problem.

4. Provjerite ažuriranja
Moguće je da vaše računalo ne instalira Windows Ažuriranja i to uzrokuje problem na vašem računalu.
1. Kliknite gumb Start> ikone postavki
2. Na zaslonu postavki kliknite na Ažuriranja i sigurnost.
3. Na sljedećem zaslonu kliknite na Check for Updates.

5. Ažurirajte pogon tvrdog diska
Općenito, ažuriranje sustava Windows 10 također bi trebalo ažurirati upravljačke programe uređaja na vašem računalu. Međutim, to se ponekad ne može dogoditi i uzrokovati pogrešku kršenja zaštitne policije DPC-a u sustavu Windows 10.
1. Desnom tipkom miša kliknite gumb Windows Start, a zatim kliknite Upravitelj uređaja u izborniku koji se pojavi.

2. Na zaslonu Device Manager (Upravitelj uređaja) proširite unos za IDE ATA / ATAPI kontrolere. Zatim desnom tipkom miša kliknite kontroler koji u svom imenu sadrži SATA AHCI i kliknite Ažuriraj upravljački program.

3. Na sljedećem zaslonu kliknite Automatski traži ažurirani softver upravljačkog programa.

4. Slijedite sljedeći skup uputstava za Ažuriranje upravljačkog programa za tvrdi disk na računalu.
5. Ponovo pokrenite računalo i provjerite je li problem riješen.
Napomena: Ovo ispravljanje nije primjenjivo u slučaju da na računalu imate SSD pogon.