Dodavanjem sekundarne osi u Excelov grafikon omogućuje precizno predstavljanje miješanih vrsta podataka u formatu grafikona. Dolje ćete pronaći korake za dodavanje sekundarne osi u Excelu.
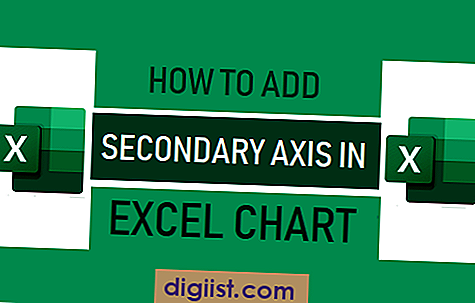
Dodajte sekundarnu os u Excelovu shemu
Ako pogledate niz podataka kako je dolje navedeno, primijetit ćete da se mjesečna prodaja mjeri u dolarima, dok se zarađeni profit mjeri u postocima (%).

Kada se ova vrsta miješanih podataka koristi za izradu Bar grafikona u Excelu, na kraju imamo grafikon koji ne predstavlja kompletne podatke.

Na gornjoj tabeli, plave trake predstavljaju Mjesečnu prodaju ($), a male narančaste šipke predstavljaju maržu profita (%).
Iako ovaj grafikon pruža korektnu zastupljenost podataka o mjesečnim prodajama, on jedva daje korisne informacije o mjesečnoj dobiti.
Taj se nedostatak u Excelovoj shemi može lako ispraviti dodavanjem sekundarne osi kako bi se precizno prikazali podzastupljeni podaci (margina dobiti u ovom slučaju).
Dakle, krenimo naprijed i razmotrimo dvije različite metode za dodavanje sekundarne osi na traci.
1. Dodajte sekundarnu osovinu pomoću preporučene mogućnosti grafikona u Excelu
Najjednostavniji način dodavanja sekundarne osi grafikonu u Excelu je korištenje značajke preporučenih grafikona dostupne u Excelu 2013 i novijim verzijama.
1. Odaberite skup podataka> kliknite karticu Umetanje> Preporučeni grafikoni u odjeljku 'Grafikoni'.

2. U dijaloškom okviru "Umetanje grafikona" prođite kroz preporučene karte u lijevom oknu i odaberite Grafikon s sekundarnom osi.

3. Kliknite OK (U redu) da zatvorite dijaloški okvir i na kraju ćete dobiti Excel Chart s primarnom i sekundarnom osi.

Kao što možete vidjeti na gornjoj slici, dodavanje sekundarne osi dovelo je do boljeg predstavljanja i mjesečne prodaje i marže dobiti.
2. Ručno dodajte sekundarnu os u grafikon u Excelu
Ako ne pronađete dijagram sa sekundarnom osi, možete ručno dodati sekundarnu os slijedeći korake u nastavku.
1. Odaberite Skup podataka> kliknite karticu Umetanje i odaberite opciju 2-D Clustered Column Chart.

2. U umetnutom grafikonu odaberite Minor trake (Profit trake). Ako su sporedne šipke sitne, odaberite Veću ili Veću traku (prodajne trake) i pritisnite tipku Tab.

3. Nakon odabira minornih traka, desnom tipkom miša kliknite i odaberite opciju Format Data Series.

4. U desnom oknu koje se pojavi odaberite opciju Sekundarna os.

To će dodati sekundarnu os postojećoj traci i na kraju ćete dobiti dvije preklapajuće šipke.
5. Sada desnom tipkom miša kliknite na traku marže profita i odaberite opciju Promjena vrste grafikona serije.


7. Kliknite OK (U redu) da biste spremili promjene.
Sada ćete imati grafikon s primarnom osi koja predstavlja podatke o prodaji ($) i sekundarnom osi koja predstavlja maržu profita (%).

Kako ukloniti sekundarnu osovinu iz Excelove karte?
Sve što je potrebno za uklanjanje sekundarne osi na Excel Bar Chartu je odabir sekundarne osi i pritisnite tipku Delete.
1. Klikom na nju odaberite Sekundarnu os.
2. Pritisnite tipku Delete na tipkovnici vašeg računala
Alternativno, također možete desnom tipkom miša kliknuti na sekundarnu os i kliknuti na opciju Delete u kontekstualnom izborniku.





