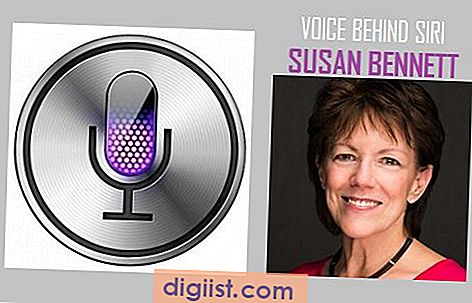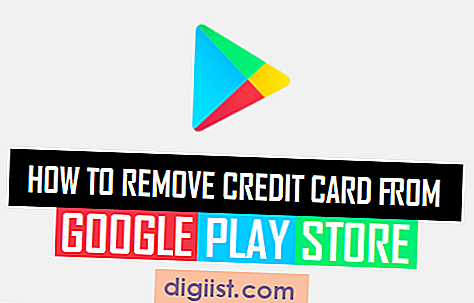Iako se većina web lokacija bježi od Flash-a, još uvijek postoje određene web stranice koje sadrže Flash videozapise i možda ćete ih gledati kao da ih gledate. Stoga u nastavku navodimo korake za rješavanje problema Flash Video koji se ne reproduciraju na Macu u preglednicima Safari i Chrome.

Flash videozapisi se ne reproduciraju na Mac računalu
Problem Flash videozapisa koji se ne reproduciraju na Macu povezan je s time što macOS nije lako kompatibilan s Adobe Flash Playerom i to se može riješiti umetanjem određenih postavki preglednika kako bi se Flash Video pokrenuo na Macu.
Općenito, trebali biste biti u mogućnosti riješiti problem Flash videa koji se ne reproduciraju na Macu pomoću sljedećih metoda.
- Instalirajte Adobe Flash Player
- Omogući Flash u web-pregledniku
- Omogućite JavaScript u web pregledniku
- Onemogući blokiranje skočnih prozora
- Očistite predmemoriju preglednika
- Deinstaliranje / ponovno instaliranje Adobe Flash Player-a
Napomena: YouTube ne upotrebljava Flash i ne biste trebali imati problema s reprodukcijom YouTube videozapisa na Macu koristeći Safari ili Chrome preglednike.
Ako postoji problem s reprodukcijom YouTube videa, provjerite je li na vašem Macu instalirana najnovija inačica preglednika Safari i Chrome.
1. Instalirajte Adobe Flash Player na Mac
Da biste mogli reproducirati Flash videozapise, morat ćete preuzeti i instalirati najnoviju verziju Adobe Flash Player-a na svoj Mac.
U slučaju da to niste učinili, možete preuzeti i instalirati Adobe Flash Player tako da otvorite Adobeovu službenu stranicu Flash Player-a.
Napomena: Obavezno instalirajte Flash Player s službene web stranice Adobea, a ne s bilo kojeg drugog web mjesta.
2. Omogućite Flash u pregledniku Safari / Chrome
Čak i nakon instaliranja Adobe Flash Player-a, Flash videozapisi možda će se i dalje ne reproducirati na Macu. To je zbog zadane postavke u Safariju, što omogućuje Flash da bude omogućen samo od mjesta do mjesta.
To možete popraviti tako da otvorite zaslon s preferencijama Safarija i omogućite Flash Player Player u odjeljku Dodaci.
Kliknite karticu Safari u gornjoj traci izbornika Mac i kliknite Postavke. Zatim kliknite na Web stranice i provjerite je li za web mjesto odabran Adobe Flash Player Plugin (vidi sliku dolje).

U donjem desnom kutu vidjet ćete mogućnost da omogućite Flash prilikom posjeta drugim web mjestima. Iz sigurnosnih razloga, preporučuje se da se držite zadane opcije za omogućavanje Flash-a na web mjestu.
U slučaju preglednika Chrome, možete omogućiti Flash Player podršku u odjeljku "Privatnost i sigurnost" u naprednim postavkama za Chrome.
Kliknite ikonu izbornika s 3 točke koja se nalazi u gornjem desnom kutu i kliknite na Postavke. Pomaknite se prema dolje i kliknite na Napredno. Pomaknite se prema dolje i kliknite na opciju Postavke sadržaja koja se nalazi u odjeljku "Privatnost i sigurnost".

Zatim kliknite Flash i uključite opciju Pitaj prvo (preporučeno).

3. Omogućite Javascript u Safariju i Chromeu
Da biste mogli reproducirati Flash videozapise, morate imati omogućen i JavaScript u web-pregledniku. Stoga provjerite je li na vašem Macu omogućen JavaScript na Safariju ili pregledniku Chrome.
Kliknite karticu Safari u gornjoj traci izbornika Mac i kliknite Postavke. Zatim kliknite karticu Sigurnost i označite opciju Omogući Javascript.

U slučaju preglednika Chrome, kliknite ikonu izbornika s 3 točke u gornjem desnom kutu i kliknite na Postavke. Pomaknite se prema dolje i kliknite na Napredno. Zatim se pomaknite prema dolje do odjeljka "Privatnost i sigurnost" i kliknite na Postavke sadržaja.

Na sljedećem zaslonu kliknite na JavaScript i uključite opciju za Dozvoljeno (preporučeno).

4. Onemogući blokiranje skočnih prozora u Safariju / Chromeu
Određene web stranice neće dopustiti reprodukciju videozapisa, osim ako ne isključite mogućnost blokiranja skočnih prozora u vašem web pregledniku. Možete pokušati onemogućiti blokiranje skočnih prozora za tu web lokaciju i vidjeti možete li reproducirati videozapise.
U Safariju možete onemogućiti blokiranje skočnih prozora tako da otvorite odjeljak sigurnosti na zaslonu postavki Safari.

U pregledniku Chrome možete uključiti opciju za Blokirano (preporučeno) u odjeljku Popups ili omogućiti Popups za određeno web mjesto dodavanjem web mjesta u odjeljak Dopusti u odjeljku Popups.

Napomena: Na gornjoj slici skočni prozori dopušteni su samo za web mjesto spomenute u odjeljku "Dopusti" i onemogućeni su za sve ostale web stranice.
5. Očistite predmemoriju preglednika
Ako videozapisi i dalje ne rade, vjerojatno je da vaš web preglednik učitava stare predmemorirane stranice, umjesto da preuzme one najnovije.
Da biste očistili predmemoriju u Chromeu, kliknite ikonu izbornika s 3 točkice> Više alata, a zatim kliknite opciju Izbriši podatke pregledavanja.

Na sljedećem zaslonu provjerite je li označeno "Predmemorirane slike i datoteke" i kliknite gumb Izbriši podatke.

Kako biste očistili predmemoriju preglednika Safari, pogledajte ovaj članak: Kako očistiti predmemoriju preglednika Safari na Macu.
6. Deinstalirajte / ponovno instalirajte Adobe Flash Player
Ovo ispravljanje može funkcionirati ako je verzija Adobe Flash Player-a instalirana na vašem Mac-u oštećena ili zastarjela.
Preuzmite program Flash Player Uninstaller za Mac sa službenog web mjesta Adobe i slijedite upute za deinstaliranje Flash Player-a na Mac računalu.
Nakon uklanjanja Flash Player-a, ponovno pokrenite Mac i preuzmite / instalirajte najnoviju verziju Adobe Flash Player-a s službene web stranice Adobe-a.