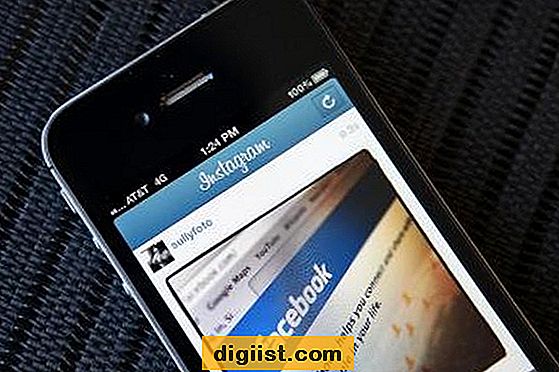Aplikacija Notes na Macu omogućuje vam da vaše Notese učinite korisnijim i informativnijim dodavanjem fotografija, videozapisa i ostalih privitaka. U stvari, na Mac postoji više načina dodavanja fotografija i videozapisa u bilješke.

Dodajte fotografije u bilješke na Macu
Aplikacija Notes je popularna među korisnicima Maca i iPhonea zbog svoje jednostavnosti, prenosivosti uređaja, mogućnosti suradnje i mogućnosti zaštite podataka lozinkom.
Na primjer, brzo možete kreirati popis obaveza pomoću aplikacije Notes na Mac računalu i pristupiti mu u bilo kojem trenutku na vašem iPhoneu ili iPadu. Slično tome, Notes se može koristiti za pohranu referentnog materijala i svih vrsta korisnih informacija.
Kao što se slažete, dodavanje slika i video zapisa u bilješke može poboljšati kvalitetu informacija na vašim bilješkama i učiniti ih korisnijima.
Dodajte fotografiju u bilješke pomoću mogućnosti dodavanja fotografije
Aplikacija Notes ima ikonu Add Photo koja olakšava pregledavanje fotografija u aplikaciji Photos na Mac računalu i dodavanje istih u bilo koju od vaših bilješki.
1. Otvorite aplikaciju Notes na svom Macu.
2. Zatim otvorite postojeću bilješku ili pokrenite novu bilješku klikom na ikonu nove bilješke (vidi sliku dolje).

3. Nakon otvaranja nove ili postojeće napomene kliknite ikonu Dodaj fotografiju u gornjoj traci izbornika.

4. Klikom na ikonu Dodaj fotografije odvest ćete se u aplikaciju Fotografije na Mac računalu.
5. Pronađite fotografiju koju želite dodati ovoj napomeni i jednostavno je povucite na otvorenu bilješku.

Dodajte fotografije u novu bilješku upotrebom naredbe dijeljenja
Pretpostavimo da pregledavate web i naiđete na sliku koju želite pohraniti s Noteom na Mac računalu. U takvom slučaju možete koristiti opciju Dijeljenje kako biste dodali fotografije u bilješku na Macu.
1. Desnom tipkom miša kliknite fotografiju na koju ste naišli dok pregledavate web.
2. Na izborniku koji će se prikazati pokažite mišem iznad opcije Share i zatim kliknite na Notes u bočnom izborniku.

3. Na sljedećem zaslonu možete dodati komentare o slici i kliknuti na Spremi.

Na ovaj način možete lako spremiti fotografije na koje nailazite dok pregledavate Internet na Bilješke na svom Mac računalu.
Dodajte fotografije u postojeću bilješku na računalu Mac koristeći Share Command
Slijedite korake u nastavku kako biste dodali fotografije u postojeću bilješku na Mac računalu.
1. Otvorite aplikaciju Notes na svom Macu
2. Zatim otvorite postojeću bilješku u koju želite dodati fotografije.
3. U slučaju da je napomena zaključana, prvo ćete je morati otključati unosom svoje lozinke.

4. Nakon što je bilješka otključana i otvorena, posjetite web stranicu na kojoj se nalazi fotografija koju želite dodati svojoj postojećoj.
5. Nakon što pronađete fotografiju, desnom tipkom miša kliknite fotografiju, a zatim pokažite mišem iznad opcije Share (dijeljenje), a zatim kliknite na Notes (Bilješke) u bočnom izborniku (vidi sliku dolje).


7. S padajućeg izbornika kliknite na Postojeću napomenu kojoj želite dodati fotografiju, a zatim kliknite gumb Spremi (Pogledajte sliku dolje).

Prije klika na gumb Spremi, možete dodati i svoje komentare na sliku, a oni će biti spremljeni ispod fotografije u bilješkama.
Dodajte fotografije u bilješku pomoću naredbi kopiranja i lijepljenja
Možda je najlakši način dodavanja fotografija u bilješke upotrebom naredbi kopiranja i lijepljenja.
1. Pomoću web preglednika posjetite web mjesto na kojem se nalazi Fotografija koju želite dodati u bilješke.
2. Nakon što pronađete fotografiju, desnom tipkom miša kliknite fotografiju, a zatim na izborniku koji će se prikazati kliknite opciju kopiraj sliku (pogledajte sliku dolje).

Napomena: Fotografije možete kopirati i sa radne površine ili iz bilo koje mape na Mac računalu u Notes.
3. Zatim otvorite aplikaciju Notes na svom Macu
4. Otvorite postojeću bilješku ili pokrenite novu bilješku klikom na ikonu nove bilješke (pogledajte sliku dolje).

5. Zatim desnom tipkom miša kliknite miša u bilješci i na izborniku koji će se prikazati odaberite opciju lijepljenja.

Napomena: Možete pritisnuti tipke Command + V na tipkovnici Mac računala da biste sliku zalijepili u Note.