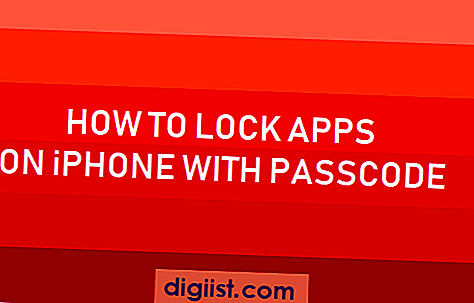Ovaj će vam post biti koristan u slučaju da tražite način za prijenos datoteka na iCloud Drive. Prednost spremanja datoteka na iCloud pogon je ta što im možete pristupiti na više uređaja s bilo kojeg mjesta i dijeliti ih s drugima.

iCloud Drive
Možete koristiti Appleov iCloud Drive za prijenos i pohranu bilo koje vrste datoteka, uključujući slike, videozapise, dokumente, proračunske tablice i prezentacijske datoteke. Kao što je gore spomenuto, datotekama pohranjenim na iCloud disku može se pristupiti na više uređaja s bilo kojeg mjesta i lako se dijeliti s drugima.
Apple pokreće korisnike s 5 GB besplatne pohrane u iCloud Drive. Ovaj je prostor dovoljan za pohranu nekih datoteka, a također i za sigurnosnu kopiju s vremena na vrijeme. Iako je sasvim moguće ostati unutar ograničenja besplatne pohrane brisanjem starih sigurnosnih kopija i premještanjem datoteka na radnu površinu, nadogradnja na veći kapacitet pohrane nije zaista skupa.
Možete nadograditi na uglednu pohranu iCloud od 20 GB za samo 0, 99 USD mjesečno i povisiti ljestvicu na 200 GB za 3, 99 dolara mjesečno, 500 GB za 9, 99 dolara mjesečno i do 1 TB za 19, 99 dolara mjesečno.
Ako se predomislite, u bilo kojem trenutku možete se prebaciti na nižu opciju ili čak na besplatnu opciju od 5 GB.
Struktura pogona iCloud
Struktura iCloud Drive prilično je golih kostiju i vrlo je lako razumljiva. U osnovi gledate četiri ikone koje svoj posao rade savršeno dobro.

Kao što možete vidjeti na gornjoj slici, ikona u obliku mape (1) omogućuje vam stvaranje mapa. Dvije ikone u obliku oblaka (2 i 3) omogućuju vam prijenos i preuzimanje datoteka dok ikona Koša za smeće (4) pomaže pri brisanju datoteka i mapa.
Prijavite se na iCloud pogon
Na iCloud Drive možete se prijaviti s bilo kojeg MAC ili Windows računala.
1. Posjetite iCloud.com na vašem MAC ili Windows računalu
2. Prijavite se na svoj iCloud račun unosom Apple ID-a i lozinke.
3. Nakon što ste prijavljeni, kliknite ikonu iCloud da biste pristupili svom prostoru iCloud pogona (Pogledajte sliku dolje)

4. U slučaju da se prvi put prijavite na iCloud disk, naći ćete ga prazan, bez datoteka i mapa (pogledajte sliku dolje)

Stvaranje mapa na iCoud disku
Dok jednostavno možete započeti s prijenosom datoteka na iCloud Drive klikom na ikonu za prijenos u obliku oblaka, uvijek je bolje zadržati prostor iCloud pogona organiziranim stvaranjem mapa za različite vrste datoteka.
Na primjer, možda želite stvoriti različite mape za glazbu, videozapise i dokumente. Ova jednostavna struktura omogućit će vam brzo pronalaženje datoteka kad god vam trebaju.
Slijedite korake u nastavku kako biste stvorili mapu na iCloud disku.
1. Kliknite na ikonu Mapa (Pogledajte sliku ispod u koraku 2)
2. Kada kliknete na ikonu mape, ona će odmah stvoriti neimenovanu praznu mapu.

3. Dajte mapi odgovarajuće ime upisivanjem imena po vašem izboru
4. Možete doći u mapu tako što ćete je dvostruko kliknuti na nju
Prenesite datoteke na iCloud pogon
Sada kada ste stvorili mapu i dali joj odgovarajuće ime, možete početi prenositi datoteke u ovu mapu slijedeći korake u nastavku.
1. Dvaput kliknite mapu u koju želite dodati datoteke. Ova radnja će vas odvesti pravo u mapu
2. Nakon što ste u mapi, kliknite ikonu za oblak za prijenos (Pogledajte sliku dolje)

3. Klikom na ikonu za prijenos u obliku oblaka trebalo bi se odvesti na radnu površinu (iako se to može razlikovati u vašem slučaju). Općenito, ovo će vam omogućiti da odaberete bilo koju datoteku koja se nalazi bilo gdje na računalu za prijenos u iCloud Drive.
4. Otvorite lokaciju datoteke i kliknite datoteku koju želite prenijeti na iCloud pogon.
U slučaju da je datoteka mala, odmah će se prikazati na iCloud disku. Ovisno o brzini vaše internetske veze, većim će se datotekama trebati neko vrijeme na iCloud Drive.
Napomena: Trenutno ograničenje veličine datoteka koje možete prenijeti na iCloud pogon iznosi 15 GB ili manje.
Kako izbrisati datoteke na iCloud disku
Kad počnete koristiti iCloud pogon, naići ćete na potrebu brisanja datoteka i mapa kako biste oslobodili prostor za pohranu i bolju organizaciju prostora na disku.
Slijedite korake u nastavku da biste izbrisali datoteke i mape s iCloud Drive.
1. Prvo, uđite u mapu u kojoj se nalazi datoteka koju želite izbrisati. To možete učiniti dvostrukim klikom na mapu
2. Kliknite datoteku koju želite izbrisati klikom na nju.

3. Jednom kada je datoteka odabrana, kliknite ikonu kante za smeće da biste izbrisali odabranu datoteku.
Kako izbrisati mape na iCloud disku
Brisanje mapa na iCloud disku jednako je jednostavno kao i njihovo stvaranje.
1. Kliknite na mapu koju želite izbrisati klikom na nju.
2. Nakon što je odabrana mapa, kliknite na ikonu kante za smeće da biste izbrisali odabranu mapu.
3. Vidjet ćete skočni prozor koji vas pita želite li zaista izbrisati ovu mapu.

4. Kliknite Izbriši da biste izbrisali mapu
Preuzmite datoteke s iCloud pogona
Slijedite dolje navedene korake u slučaju da želite preuzeti datoteke s iCloud pogona na svoje računalo.
1. Uđite u mapu u kojoj se nalaze datoteke koje želite preuzeti na svoje računalo.
2. Jednom u mapi, odaberite datoteku ili datoteke koje želite preuzeti klikom na njih

3. Zatim kliknite ikonu za preuzimanje oblaka (Pogledajte sliku iznad)
4. Odabrane datoteke će se preuzimati na vaše računalo.