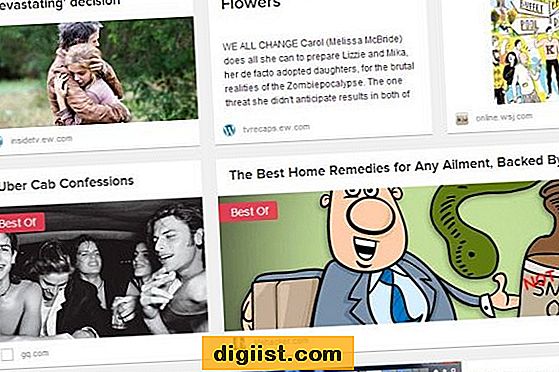Steam Cloud sinkronizira vaš napredak u igrama na svim vašim računalima. Možete čak početi igrati na sustavu Windows i prebaciti se na Mac da biste nastavili ako upotrebljavate igru koja podržava datoteke za spremanje na više platformi. Samo određene igre podržavaju Steam Cloud, a ne svaka igra koja koristi datoteke za spremanje na više platformi. Na primjer, igre koje koriste Valveov izvorni mehanizam imaju spremanja na više platformi, ali neke igre trećih strana, uključujući Torchlight, imaju spremanja koja su nespojiva na različitim platformama.
Korak 1
Omogućite Steam Cloud i provjerite to u prozoru postavki Steama. Kliknite izbornik "Steam" na vrhu zaslona dok ste u Steamu, odaberite "Settings" i kliknite karticu "Downloads + Cloud" na vrhu prozora za postavke da biste pristupili opciji. Kliknite potvrdni okvir "Omogući sinkronizaciju Steam Cloud za igre koje ga podržavaju" na dnu prozora i kliknite "OK" da omogućite Steam Cloud ako je onemogućen.
Korak 2
Provjerite je li Steam Cloud omogućen za određenu igru klikom desne tipke miša na naziv igre u vašoj Steam biblioteci i odabirom "Svojstva". Kliknite karticu "Ažuriranja" na vrhu prozora svojstava koji će se pojaviti i kliknite potvrdni okvir "Omogući sinkronizaciju Steam Cloud-a za [Naziv igre]" da biste omogućili Steam Cloud za igru ako je onemogućen. Ako ne vidite potvrdni okvir, igra ne uključuje podršku za Steam Cloud.
3. korak
Pobrinite se da je Steam Cloud omogućen na drugim računalima sa sustavom Windows ili Mac OS X ponavljanjem tih procesa na svakom računalu. Spremanje igara neće se sinkronizirati ako je Steam Cloud onemogućen u Steamu ili za određenu igru.
Postavite Steam na mrežni način rada na svim svojim računalima klikom na izbornik "Steam" i odabirom "Go Online". Steam Cloud neće sinkronizirati podatke o igrama putem Interneta ako Steam radi u izvanmrežnom načinu rada.