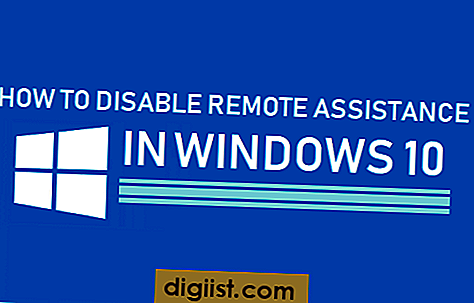AirDrop je vrlo korisna značajka koja olakšava prijenos fotografija, datoteka i drugih podataka između AirDrop kompatibilnih uređaja. U nastavku ćete pronaći korake do AirDropa s iPhonea na Mac.

AirDrop s iPhonea na Mac
Postupak podešavanja Mac-a i iPhonea za korištenje značajke AirDrop uključuje sljedeće korake.
- Omogućite WiFi i Bluetooth na iPhone i Mac
- Postavite iPhone da koristi AirDrop
- Postavite Mac da koristi AirDrop
Omogućite WiFi / Bluetooth na iPhoneu i Mac-u
AirDrop koristi Bluetooth tehnologiju za prepoznavanje obližnjeg uređaja i WiFi za bežični prijenos podataka između Apple uređaja. Stoga slijedite dolje navedene korake da biste omogućili i WiFi i Bluetooth na vašem iPhoneu i Macu.
1. Otvorite Control Center na svom iPhoneu tako da prelazite prstom prema zaslonu vašeg iPhonea. Na Control Centeru dodirnite ikone WiFi i Bluetooth da biste ih omogućili (pogledajte sliku u nastavku)

2. Sada kliknite na ikonu Finder na vašem Mac-u.

3. Zatim kliknite opciju Go iz gornje trake izbornika na vašem Mac računalu, a zatim kliknite AirDrop u padajućem izborniku koji se pojavi (Pogledajte sliku dolje).

4. Na sljedećem zaslonu kliknite na Uključi WiFi i Bluetooth gumb

U slučaju da je WiFi već omogućen na vašem Mac računalu, vidjet ćete gumb Uključi Bluetooth. Slično tome, u slučaju da na vašem Mac računalu bude omogućen Bluetooth, vidjet ćete gumb Uključi WiFi.
U slučaju da su i na vašem Mac računalu omogućeni WiFi i Bluetooth, nećete vidjeti Uključi WiFi ili Uključi Bluetooth gumbe.
Postavite iPhone da koristi AirDrop
Nakon što na svom iPhoneu i Macu omogućite WiFi i Bluetooth mreže, slijedite dolje navedene korake za postavljanje iPhonea za primanje podataka s Maca putem značajke AirDrop.
1. Na svom iPhoneu prijeđite prstom od dna zaslona prema gore da biste otvorili Control Center.
2. Na zaslonu Control Center dodirnite i držite na widgetu Networks kako biste ga proširili.

3. U proširenom mrežnom widgetu dodirnite ikonu AirDrop.

4. Na sljedećem izborniku dodirnite Svi (vidi sliku dolje).

Povezano: Kako popraviti AirDrop ne radi na iPhoneu
Postavite Mac da koristi AirDrop
Slijedite korake u nastavku kako biste postavili Mac za prijenos podataka na svoj iPhone pomoću značajke AirDrop
1. Kliknite na ikonu Finder koja se nalazi u Dock-u na Mac računalu.

2. Zatim kliknite opciju Go u gornjoj traci izbornika, a zatim pritisnite AirDrop u izborniku koji se pojavljuje (Pogledajte sliku dolje).

3. Na AirDrop ekranu trebali biste moći vidjeti svoje iPhone, iPad ili iPod (Pogledajte sliku dolje)

Napomena: U slučaju da vaš uređaj nije na popisu, pokušajte otključati iPhone i provjerite je li sada na popisu.
Povezano: Kako popraviti AirDrop ne radi na Macu
AirDrop s iPhonea na Mac
Značajka AirDrop ugrađena je i lako dostupna u mnogim popularnim aplikacijama poput Photos. To olakšava prijenos fotografija i drugih podataka s iPhonea na Mac pomoću značajke AirDrop.
1. Otvorite aplikaciju Fotografije na svom iPhoneu (slično možete koristiti bilo koju drugu aplikaciju koja sadrži podatke koje želite AirDrop prebaciti s iPhonea na Mac)
2. Nakon što je aplikacija otvorena, odaberite fotografiju ili fotografije koje želite AirDrop prebaciti s iPhonea na Mac.
3. Nakon odabira Fotografije dodirnite ikonu Dijeljenje koja se nalazi u donjem lijevom kutu aplikacije Fotografije (Pogledajte sliku dolje).

4. Nakon što dodirnete ikonu Share, pričekajte da se vaš Mac pokaže u odjeljku AirDrop (može potrajati oko 5-10 sekundi)
5. Nakon što se Mac pokaže u odjeljku AirDrop, dodirnite svoj Mac kako biste AirDrop fotografirali

To je to! vidjet ćete da je odabrana fotografija prenesena na Mac.