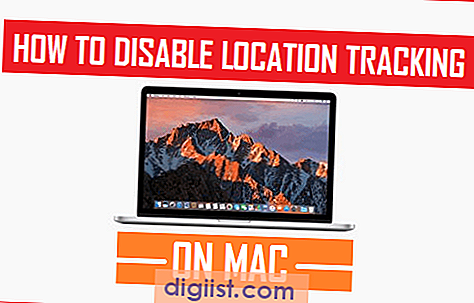Touchpad na MacBook-u, poznat i kao Multi-Touch Trackpad, nudi različite značajke u usporedbi s dodirnim pločicama koje se nalaze na prijenosnicima sa sustavom Windows. Možete koristiti do četiri prsta za pristup različitim funkcijama dodirne podloge MacBook, uključujući pomicanje, rotaciju slike, zumiranje, isticanje i pristup uslužnom programu za prebacivanje aplikacija. Te se značajke odnose na MacBook, MacBook Pro i MacBook Air. Funkcije dodirne podloge mogu se prilagoditi pomoću uslužnog programa Trackpad koji se isporučuje s vašim MacBookom.
Opcije s jednim i dva prsta
Korak 1
Postavite jedan prst na dodirnu podlogu i pomaknite ga u bilo kojem smjeru da biste pomaknuli pokazivač po zaslonu.
Korak 2
Dodirnite jednom dodirnu podlogu dok je kursor na bilo kojoj ikoni da biste je odabrali.
3. korak
Dvaput dodirnite dodirnu podlogu dok je kursor na bilo kojoj ikoni da biste je aktivirali. U slučaju aplikacija, ovo će pokrenuti aplikaciju. U slučaju dokumenata ili drugih datoteka, ovo će datoteku otvoriti pokretanjem odgovarajuće aplikacije.
4. korak
Pritisnite dno dodirne podloge jednim prstom. Zatim pređite još jednim prstom preko dodirne podloge. Ovo će pomicati pokazivač po zaslonu, dok će na putu označavati tekst ili ikone.
Otvorite slikovnu datoteku ili PDF pomoću pregleda ili drugog softvera za pregled slika. Postavite dva prsta na dodirnu podlogu i rotirajte prste da biste okrenuli sliku. Povucite prste jedan od drugog da biste zumirali sliku. Povucite prste bliže da biste smanjili sliku.
Opcije s više prstiju
Korak 1
Stavite tri prsta na dodirnu podlogu i prijeđite prstom prema dolje da biste odmah otišli na dno stranice. Prevucite tri prsta prema gore da biste otišli na vrh stranice. Napomena: Ovo ne radi sa svim aplikacijama.
Korak 2
Stavite četiri prsta na podlogu i prijeđite prstom prema gore. Svi otvoreni prozori uklonit će se sa radne površine. Ponovite ovu radnju i vratit će se na prethodno mjesto.
3. korak
Prijeđite prema dolje s četiri prsta. Svi će se otvoreni prozori smanjiti, poredani jedan do drugog u sredini zaslona.
4. korak
Prijeđite bočno, ulijevo ili udesno, s četiri prsta. Na radnoj površini pojavit će se uslužni program Application Switcher koji prikazuje sve trenutno pokrenute programe. Za pomicanje kroz te programe pomaknite dva prsta ulijevo ili udesno na dodirnoj podlozi.
Prijeđite dvaput prstima prema dodirnoj podlozi držeći pritisnutu tipku Control. Ovo će povećati zaslon na mjestu na kojem se nalazi kursor. Prijeđite prstom prema dolje držeći pritisnutu tipku Control kako biste vratili zaslon u normalno stanje.
Prilagođavanje dodirne podloge
Korak 1
Kliknite Appleov logotip u gornjem lijevom dijelu radne površine. Zatim kliknite "Postavke sustava". Zatim u odjeljku "Hardver" kliknite ikonu Trackpad.
Korak 2
Pomoću tri postavke pomicanja na vrhu zaslona Trackpad prilagodite brzinu praćenja, brzinu dvostrukog klika i brzinu pomicanja, od spore do brze.
3. korak
Odaberite opcije s jednim prstom koje želite klikom na potvrdne okvire pored "Dodirni za klik", "Povlačenje", "Povuci zaključavanje" i "Sekundarni klik".
4. korak
Testirajte svoje postavke pomoću gore navedenih značajki dok je prozor Trackpad Settings još uvijek otvoren.
Testirajte značajke s tri i četiri prsta u prozoru Trackpad Settings. Kada ste zadovoljni postavkama, kliknite crveni "X" u gornjem lijevom dijelu prozora da biste zatvorili postavke. Zatvaranjem prozora automatski će se spremiti vaše mogućnosti.