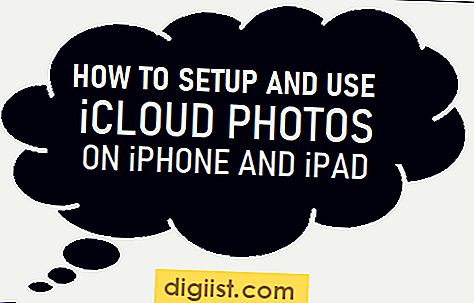Svi znamo koliko je važno napraviti sigurnosnu kopiju računala, ali čak i najbolji od nas odgađaju. Zbog toga se 31. ožujka imenuje Svjetski dan sigurnosnih kopija - to je dobra prilika za izradu sigurnosne kopije podataka. Pokazat ćemo vam kako napraviti sliku cijelog pogona i napraviti neovisnu sigurnosnu kopiju najvažnijih datoteka. Na taj ste način zaštićeni da li vam se tvrdi disk sruši ili samo trebate oporaviti jednu datoteku.
Procjena vaših mogućnosti
Opcije pohrane u oblaku izvrsne su, ali nisu idealne za velike datoteke. Za samo novčane jedinice gigabajta nema razloga da ne nabavite vanjski pogon. Za manje od 100 dolara možete dobiti pogon od 1 terabajta - to je 1.024 GB - koji stane na dlan vaše ruke.
USB flash pogoni također su opcija, kao i smiješno kompaktne Micro SD kartice. Ne nude baš toliko prostora za pohranu, ali nekim ljudima može biti dovoljno 32 ili 64 GB.

Stvaranje slike diska
Sigurnosna kopija slike sustava dio je sustava Windows, pa vam nije potreban dodatni softver za stvaranje zrcalne slike tvrdog diska računala na vanjskom disku. Ako tvrdi disk vašeg računala ne uspije, možete pristupiti svemu s ove slike. Da biste pronašli sigurnosnu kopiju slike sustava, upišite "Povijest datoteka" u čarobnu traku sustava Windows, a zatim je kliknite kad se pojavi u rezultatima pretraživanja.

Pokretanje sigurnosne kopije slike sustava
Sada biste trebali vidjeti vezu sustava za sigurnosnu kopiju slike u donjem lijevom kutu zaslona. Spojite vanjski uređaj za pohranu s računalom, a zatim kliknite ovu vezu. Također možete koristiti mrežni pogon - poput bežičnog bljeskalice ili pogona povezanog s drugim računalom.

Odabir vašeg sigurnosnog pogona
Windows automatski pretražuje sve dostupne vanjske uređaje za pohranu spojene na vaše računalo ili na vašu mrežu. Zatim s popisa možete odabrati pogon. Windows vas upozorava da je slika sustava korisna samo za vraćanje cijelog tvrdog diska - ne možete je koristiti za dohvaćanje jedne datoteke.

Odabir vanjskog pogona ili diska
Nakon što je Windows potražio dostupne pogone, pritisnite radio gumb "Na tvrdom disku", a zatim odaberite svoj pogon. (Ako se povezujete s mrežnim pogonom, odaberite ovu opciju i otvorit će se novi prozor.) Također možete odabrati snimanje slike na DVD-ove, ali imajte na umu da tipični DVD ima manje od 5 GB, pa to nije prikladan način.

Spremanje na mrežni pogon
Da biste se povezali s mrežnim pogonom, trebate odrediti gdje se nalazi - kliknite gumb "Pregledaj" da biste ga pronašli. Ako je pogon povezan s drugim računalom, na tom računalu morate unijeti korisničko ime i lozinku s dozvolama za čitanje / pisanje za taj pogon.

Potvrđivanje vašeg odabira
Nakon odabira pogona na koji želite spaliti datoteke, Windows automatski odabire vaš glavni tvrdi disk. Ako na računalu imate dodatne pogone, možete ih odabrati i prije nego što kliknete "U redu". Windows izračunava veličinu sigurnosne kopije i raspoloživi prostor na vanjskom pogonu. Ponovno kliknite "U redu i sigurnosna kopija započinje. Nakon nestanka trake napretka sigurnosna kopija slike vašeg sustava je dovršena.

Spremanje datoteka
Sada kada je sigurnosna kopija slike vašeg sustava dovršena, vrijeme je da napravite drugu sigurnosnu kopiju - ovaj put pojedinačnih datoteka kako biste im lako mogli pristupiti ako je potrebno. Pronađite svoj vanjski pogon u lijevom izborniku File Explorera, a zatim desnom tipkom miša kliknite bilo koje prazno područje u glavnom oknu prozora. Na padajućem izborniku odaberite "Novo", a zatim kliknite "Mapa".

Imenovanje mape
Kada dođe dan kada trebate dohvatiti datoteku sigurnosne kopije, način na koji ste odabrali naziv mapa bit će izuzetno važan. Jedan pristup: Stvorite sigurnosnu kopiju slike sustava godišnje i napravite sigurnosnu kopiju svih datoteka mjesečno. U tom slučaju imenujte mapu sigurnosnih kopija prema godini i stvorite podmape imenovane prema mjesecu. Na ovaj način, ako trebate pronaći datoteku koju ste sigurnosno kopirali prije tri mjeseca, lako možete pronaći njezinu mapu.

Kopiranje mapa
Za kopiranje svih dokumenata u sustavu Windows 8.1 koristite gumbe Kopiraj i zalijepi. Prvo odaberite "Dokumenti" u lijevom izborniku. Pritisnite "Ctrl-A" na tipkovnici da biste odabrali mape dokumenata, a zatim kliknite gumb "Kopiraj" u gornjem lijevom kutu. Ako ne vidite gumb Kopiraj, kliknite izbornik "Datoteka", a zatim kliknite malu "Strelicu" s desne strane alatne trake.

Lijepljenje mapa
Pronađite mapu sigurnosne kopije koju ste ranije stvorili klikom na malu "Strelicu" na lijevoj strani vanjskog pogona koja se nalazi u lijevom izborniku. Otvorite mapu sigurnosne kopije, a zatim kliknite gumb "Zalijepi" u gornjem lijevom kutu zaslona.

Napredovati
Nakon što kliknete "Zalijepi", Windows prikazuje traku napretka koja prikazuje status postupka kopiranja. To može potrajati od samo nekoliko sekundi do nekoliko minuta, ovisno o količini podataka koje kopirate i brzini pogona.

Kopiranje ostalih važnih datoteka
Ponovite isti postupak kopiranja i lijepljenja kako biste kopirali druge datoteke koje se ne nalaze u mapi Dokumenti, kao što su Preuzimanja, Glazba, Slike i Videozapisi. Ako želite spremati datoteke na radnu površinu, ne zaboravite i ove kopirati. Ipak se ne zamarajte kopiranjem sistemskih datoteka; ne trebaju ti.

Završavam
Nakon što završite s kopiranjem svih datoteka i mapa i posljednja traka napretka nestane, možete sigurno odspojiti vanjski pogon s računala. U slučaju pada vašeg računala ili tvrdog diska, sve podatke možete vratiti sa slike sustava. Ako vam je potrebna jedna datoteka ili mapa, možete ih preuzeti iz sigurnosne kopije mape.