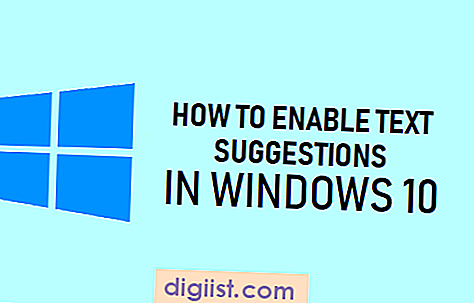U ovom članku pronaći ćete korake za otklanjanje problema što se Windows 10 ne povezuje na WiFi automatski, prisiljavajući vas da ponovno unesete lozinku za WiFi mrežu svaki put kada ponovo pokrenete računalo i pokušate pristupiti internetu.

Windows 10 se automatski ne povezuje na WiFi
Računala sa sustavom Windows dizajnirana su za pohranu lozinke za vašu kućnu WiFi mrežu i tu spremljenu lozinku koriste za automatsko povezivanje s internetom.
Međutim, zbog nekih propusta vaše računalo će možda odlučiti da ne pohranjuje lozinku za WiFi mrežu i umjesto toga će vas zatražiti lozinku, svaki put kad pokušate pristupiti internetu na računalu.
Srećom, ovaj se problem može lako riješiti, koristeći jednu od sljedećih metoda, primjenjivu u vašem slučaju.
1. Pokrenite alat za rješavanje problema s mrežom
Vaša prva mogućnost bila bi isprobati ugrađeni alat za rješavanje problema na vašem računalu da biste pronašli i riješili probleme s internetskim povezivanjem na vašem računalu.
1. Otvorite postavke> kliknite na Ažuriranje i sigurnost.

2. Na sljedećem zaslonu kliknite na Rješavanje problema> Internet veze.

3. Pričekajte da vaše računalo pronađe i riješi probleme s internetskom vezom na računalu.
2. Neka Windows zaboravi na vašu WiFi mrežu
Iako ovo zvuči suprotno onome što pokušavamo postići, čineći da Windows 10 zaboravi vašu WiFi mrežu zapravo pomaže u uklanjanju manjih grešaka ili propusta koji mogu uzrokovati probleme s WiFi na vašem računalu.
1. Idite na Postavke> Mreža i Internet.

2. Na sljedećem zaslonu kliknite Upravljanje poznatim mrežama

3. Na sljedećem zaslonu kliknite na naziv vaše WiFi mreže, a zatim kliknite na Forget.

4. Sada ponovo pokrenite računalo.
5. Nakon što se računalo ponovo pokrene, kliknite ikonu WiFi koja se nalazi na programskoj traci vašeg računala, a zatim kliknite naziv WiFi mreže s kojom se želite povezati (Pogledajte sliku dolje)

6. Zatim provjerite je li mogućnost "automatski povezivanje" označena i kliknite na Poveži.

7. Unesite svoju WiFi lozinku za povezivanje s WiFi mrežom
To bi trebalo riješiti problem na vašem računalu i ono bi se trebalo moći automatski povezati na WiFi mrežu sljedeći put kada ponovo pokrenete računalo.
3. Zaustavite računalo od isključivanja WiFi adaptera
Vaše računalo sa sustavom Windows 10 ima značajku uštede energije koja isključuje WiFi adapter radi uštede energije. U određenim slučajevima, zna se da zaustavljanje računala na isključivanju WiFi adaptera otklanja probleme WiFi povezivanja.
1. Desnom tipkom miša kliknite gumb Start i kliknite Upravitelj uređaja.

2. Na zaslonu Upravitelja uređaja proširite Mrežne adaptere klikom na unos. Zatim desnom tipkom miša kliknite mrežni adapter za vaše računalo i kliknite Svojstva.

Savjet: Ako vidite previše unosa, potražite nešto što kaže Network ili 802.11b ili ima Wi-Fi u njemu.
3. Na zaslonu Svojstva mreže kliknite na Upravljanje napajanjem i poništite potvrdni okvir Dopusti računalu da isključi ovaj uređaj radi uštede energije.

4. Kliknite na U redu da biste spremili ovu postavku napajanja na računalu.
To će spriječiti vaše računalo da isključi napajanje na WiFi adapter, što bi trebalo spriječiti brisanje lozinke za WiFi mrežu.
4. Deinstalirajte pogon za mrežni adapter
Problem računala koji se automatski ne povezuje na WiFi mogao je nastati zbog nekompatibilnog ili oštećenog upravljačkog programa.
1. Desnom tipkom miša kliknite gumb Start i kliknite Upravitelj uređaja.

2. Na upravljačkom zaslonu uređaja proširite Mrežne adaptere klikom na unos. Zatim desnom tipkom miša kliknite mrežni adapter za vaše računalo i kliknite Deinstaliranje.

Savjet: U slučaju da vidite previše unosa, potražite nešto što kaže Network ili 802.11b ili ima WiFi u njemu.
3. U skočnom prozoru Upozorenje kliknite OK (U redu) za deinstaliranje upravljačkog programa.

4. Sada možete ponovo pokrenuti računalo ili kliknuti ikonu zaslona u gornjem izborniku.

Ovo će učiniti da vaše računalo traži pravog upravljačkog programa i ponovo ga instalira na svoj uređaj. Trebali biste moći vidjeti ponovo instalirani upravljački program ispod padajućeg izbornika "Network Adapters" (Pogledajte gornju sliku).
5. Onemogućite Microsoft WiFi Direct Virtual Adapter
Microsoft WiFi Direct Virtual Adapter dizajniran je za podršku dijeljenja internetske veze s drugim uređajima (vruća točka).
Onemogućavanje ove značajke može vam pomoći riješiti problem Windows 10 s automatskim povezivanjem na starijim računalima koja ne podržavaju značajku pristupne točke.
1. Otvorite Upravitelj uređaja> Kliknite na Pogled> Prikaži skrivene uređaje.

2. Zatim desnom tipkom miša kliknite Microsoftov virtualni adapter za WiFi Direct i kliknite na opciju Onemogući uređaj.

Napomena: Nakon što onemogućite Microsoft WiFi Direct Virtual Adapter, nećete moći koristiti značajku Mobile Hotspot kao što je dostupno u sustavu Windows 10.