Kad kopirate bilo koji sadržaj na svoje računalo Windows 10, kopirani sadržaj ostaje dostupan u međuspremniku i može ga vidjeti svatko tko ima pristup vašem računalu. Zato pogledajmo kako očistiti međuspremnik na računalu sa sustavom Windows 10.
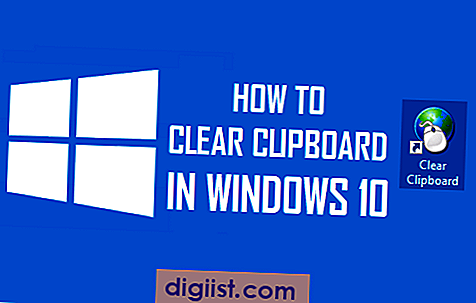
Zašto očistiti međuspremnik u sustavu Windows 10
Međuspremnik može se opisati kao poseban ili namjenski prostor za pohranu u RAM-u, koji računala koriste za privremenu pohranu bita podataka.
Kad kopirate tekst, sliku ili bilo koju drugu vrstu podataka na svoje računalo pomoću naredbe (Ctrl + C), informacije se pohranjuju u međuspremnik i ostaju dostupne, čak i nakon što izvršite naredbu Paste.
Iz tog razloga se podaci pohranjeni u međuspremniku vašeg računala mogu pokazati sigurnosnim rizikom, u slučaju da koristite javno računalo ili vašem računalu mogu pristupiti drugi. To je osobito istinito u slučaju da na računalu imate kopiranje i lijepljenje lozinki i drugih osjetljivih podataka.
Dakle, ima smisla ući u naviku čišćenja međuspremnika čim to završite s računalom.
Očistite međuspremnik u sustavu Windows 10
Postoji više načina čišćenja međuspremnika na računalu sa sustavom Windows 10 i možete koristiti bilo koju od metoda opisanih u nastavku.
1. Kopirajte drugi sadržaj
Budući da međuspremnik na vašem računalu sadrži jednokratne podatke, jednostavno možete kopirati drugi sadržaj koji po svojoj prirodi nije osobni ili osjetljiv.
Na primjer, pretpostavimo da ste radili na osjetljivom dokumentu programa Microsoft Word. Možete isključiti sve šanse da bilo koji osjetljivi podaci ostanu u međuspremniku jednostavnim kopiranjem jedne riječi ili bilo kojeg drugog podatka koji je besmislen i nije povjerljiv ili osjetljiv na bilo koji način.
Na ovaj način ćete zamijeniti sve osjetljive podatke u međuspremniku nekom slučajnom riječju ili besmislenim podacima koje niko nikada ne može zloupotrijebiti.
2. Koristite Print Screen
Pritiskom na tipku Print Screen na tipkovnici vašeg računala, još jedan je način brisanja međuspremnika na računalu sa sustavom Windows 10. Ovo će zamijeniti osjetljive podatke u međuspremniku s snimkom zaslona vašeg Stolnog računala.
3. Ponovo pokrenite računalo
Iako to može biti prilično neugodno, ponovno pokretanje računala još jedan je način čišćenja međuspremnika na računalu sa sustavom Windows 10.
Budući da su podaci u međuspremnik pohranjeni u RAM-u, ponovno pokretanje računala uklanja te privremene podatke s vašeg računala.
4. Stvorite prečac do Clear Clipboard
U slučaju da imate česte potrebe za čišćenjem međuspremnika, možda biste željeli stvoriti namjenski prečac na radnoj površini računala kako biste lakše očistili međuspremnik na vašem računalu sa sustavom Windows 10.
1. Desnom tipkom miša kliknite bilo gdje (Prazan prostor) na ekranu vašeg Windows 10 računala. To će aktivirati Kontekstualni izbornik na radnoj površini vašeg računala.
2. U Kontekstualnom izborniku kliknite Novo (1), a zatim pritisnite Prečac (2) na bočnom izborniku koji će se prikazati (Pogledajte sliku dolje)

3. Zatim upišite cmd / c odjek. | isjeckajte kao mjesto prečaca i kliknite na Next (Pogledajte sliku dolje)

4. Na sljedećem zaslonu upišite bilo koji naziv za prečac i kliknite Finish.

5. Trebali biste moći vidjeti ikonu prečaca Clear Clipboard stvorenu na radnoj površini vašeg računala.

Kao što možete vidjeti na gornjoj slici, prečac izgleda kao prozor naredbenog retka. U slučaju da želite, možete promijeniti izgled ove prečice slijedeći korake u nastavku.
1. Desnom tipkom miša kliknite ikonu prečaca međuspremnika, a zatim kliknite kontekstualni izbornik Svojstva (vidi sliku u nastavku).

2. Na zaslonu Svojstva međuspremnika kliknite gumb Promijeni ikonu ... a zatim odaberite odgovarajuću ikonu za ovaj prečac (Pogledajte sliku dolje)

Kako se koristi Clear Clear Clipboard prečac
Pogledajmo sada kako očistiti međuspremnik u sustavu Windows 10 pomoću prečaca Clear Clipboard koji smo stvorili gore.
1. Kopirajte neki sadržaj i zalijepite ga u bilježnicu ili Wordov dokument.
Sadržaj koji ste upravo kopirali i dalje je dostupan u međuspremniku i može mu pristupiti svatko tko ima pristup vašem računalu.
2. Zatim dvostruko kliknite na prečac Clear Clear Clipboard. Vidjet ćete crni ekran kako iskače i nestaje na ekranu vašeg računala.

3. Sada pokušajte zalijepiti (Ctrl + V) sadržaj međuspremnika u Notepad ili MS Word dokument.
Vidjet ćete da na dokument neće biti zalijepljeno ništa što potvrđuje da prečac „Clear Clipboard“ djeluje na vaše Windows 10 računalo.
Općenito, ideja je osigurati da se sjetite da biste očistili međuspremnik na vašem Windows 10 računalu. Ovo će isključiti mogućnost da u međuspremnik vašeg računala budu dostupni bilo koji povjerljivi ili osjetljivi podaci.





