Nakon ažuriranja na Windows 10 mnogi su se ljudi zgrozili kad su vidjeli PDF dokumente koji se otvaraju u pregledniku Microsoft Edge, umjesto da se otvaraju kao pravi PDF dokumenti u poznatom Adobe Acrobat Readeru. Slijedite korake u ovom postu da biste PDF dokumente otvorili kao istinske PDF dokumente pomoću Adobe PDF Reader-a.
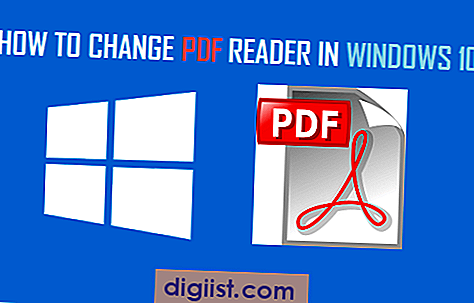
Promijenite PDF Reader u sustavu Windows 10
Windows 10 koristi svoj zadani web preglednik Edge za otvaranje PDF datoteka. To se događa bez obzira otvarate li PDF datoteke s radne površine / prijenosnog računala ili otvarate privitak e-pošte na vašem Microsoft Outlook računu.
Neki su se korisnici nervirali ovim prilično neočekivanim ponašanjem Windowsa 10 i izrazili su svoje frustracije na internetskim forumima pomoći koristeći izraze kao što je "Edge smrdi kao PDF čitač" i frustrirano su pitali "Kako se mogu riješiti ovog beskorisnog Edgea PDF čitač ”
S praktičnog stajališta, sve što vam omogućuje otvaranje i čitanje datoteke trebalo bi biti u redu. Međutim, teško je ne složiti se s činjenicom da Edge kao čitač PDF-a nije u skladu s nedavnom strategijom ograničavanja i ograničavanja korisničkih izbora Adobe-a i Microsofta, samo na kraju frustrira njegovu vjernu bazu korisnika.
U svakom slučaju, slijedite dolje navedene korake za uklanjanje Edgea i Adobe Acrobat Reader kao zadani PDF preglednik u sustavu Windows 10.
1. Preuzmite i instalirajte besplatni program Adobe Reader Acrobat na svoje računalo. Mnogim korisnicima ovaj korak možda neće biti potreban, jer je najvjerojatnije ovaj popularni program već instaliran na njihovim računalima.
2. Desnim klikom na gumb Windows 10 Start i kliknite na Control Panel iz skočnog izbornika (Pogledajte sliku dolje)

3. Na prozoru Control Panel (Upravljačka ploča) kliknite Programs (Programi)
4. Kliknite zadani programi

5. Sada kliknite Pridruži vrstu datoteke ili protokol s programom

6. Pomičite se niz popis dok ne pronađete PDF, kliknite na .pdf (Pogledajte sliku dolje)

7. Zatim kliknite na Promijeni program (Pogledajte sliku iznad)
8. S popisa opcija koje će se pojaviti odaberite PDF čitač PDF-a. (Pogledajte sliku ispod)

Od sada će svaka datoteka koju spremite kao PDF biti vidljiva u obliku PDF dokumenta (poznata RED datoteka), a sve PDF datoteke otvorit će se kao PDF dokumenti pomoću PDF čitača.





