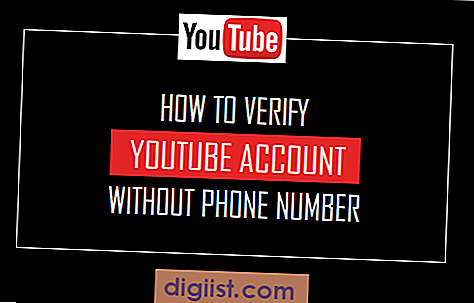Bez obzira jeste li prijenosno računalo priključili na Dell priključnu stanicu ili je to samo po sebi, kvar miša usred važnih poslova može biti prava gnjavaža. Iako bi problemi mogli proizlaziti iz problema s priključnom stanicom, uzrok mu može biti bilo koji broj problema. Stoga je dobro proći nekoliko osnovnih provjera prije nego što odlučite pritisnuti miš.
Resetirati
Prije nego što pribjegnete uključenijim metodama rješavanja problema, uvijek želite započeti s osnovama. U ovom slučaju to znači otkačivanje računala, a zatim isključivanje priključne stanice. Da biste otkopčali vezu, kliknite gumb za otkopčavanje na doku; kad se zeleno svjetlo ugasi, otkopčani ste. Nakon nekoliko sekundi ponovo uključite priključnu stanicu i ponovno priključite računalo. Ovo može resetirati vezu i vratiti miš u ispravni stanje.
USB priključci
Još jedan savjet o osnovama: Provjerite USB priključke. Ako na računalu imate više USB priključaka, pokušajte uključiti miš u drugi. U nekim slučajevima možda imate neuspjeli USB priključak zbog kojeg vaš miš prestaje raditi. U skladu s istim linijama, bilo bi dobro zamijeniti miš, ako možete, kako biste utvrdili ima li drugi miš iste probleme s vašom priključnom stanicom. Vaše računalo može imati i značajku Dell Diagnostics koja će vam omogućiti provjeru USB priključaka; uputite se na stranicu Dell Diagnostics za upotrebu s računalom. (vidi resurse)
Vozači
Ako utvrdite da je USB priključak neispravan - ili samo trebate prijeći na drugo rješavanje problema, provjerite upravljačke programe miša kako biste bili sigurni da još uvijek mogu pravilno komunicirati s računalom. U nekim slučajevima vozači trebaju ažuriranja softvera kako bi i dalje omogućili računalu da "razgovara" s vanjskim uređajima kao što su tipkovnica i miš. Da biste to učinili u sustavu Windows, otvorite izbornik Start, a zatim odaberite "Pokreni". Zatim upišite "Devmgmt.msc" i odaberite "OK". Zatim otvorite kontrolere "Universal Serial Bus" iz Upravitelja uređaja. Vidjet ćete upozorenje koje označava ako bilo koji upravljački program ne radi. Ako vaši upravljački programi ne rade, zabilježite marku, a zatim potražite ažuriranja na web mjestu proizvođača upravljačkog programa.
Možda ćete također trebati ažurirati upravljačke programe za samu priključnu stanicu; dokumentaciju i ažuriranja za svoj određeni model možete pronaći na web mjestu Dell Support (pogledajte Resursi).
Čišćenje
Još jedna stavka koju ne treba zanemariti je pravilna njega i čišćenje vašeg USB miša. Ponekad se prašina i pukotine zaglave u dijelovima i mogu uzrokovati kvar miša. Ispravan način čišćenja miša ovisi o tome imate li optički, roller ili drugi tip miša; ali općenita je ideja isključiti miš, a zatim nježno obrisati njegove dijelove vlažnom krpom. Ako imate optički miš, pažljivo i temeljito obrišite laser - tamo gdje vidite da svjetlo svijetli - jer se to može začepiti i uzrokovati kvarove. Ako imate miš za rolanje, nježno izvucite loptu iz kućišta koje je okružuje i dobro je obrišite vlažnom krpom.