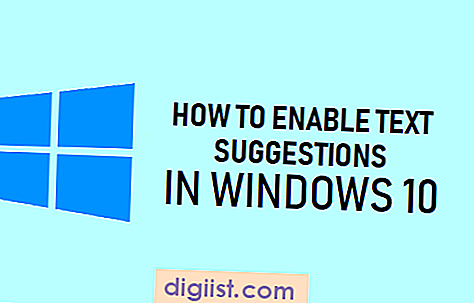Ponekad biste trebali zaključati sve ili određene ćelije u Excelu kako biste zaštitili sadržaj u tim ćelijama od promjene ili brisanja. Dolje ćete pronaći korake za zaključavanje ćelija u Excelu.

Zaključaj ćelije u Excelu
Najjednostavniji način zaključavanja ćelija u Excelu je zaštititi cijeli radni list i to će spriječiti druge da brišu ili uređuju sadržaj u bilo kojoj svojoj ćeliji.
Međutim, zaključavanje svih ćelija u Excelu zaštitom cijelog radnog lista sprečava ostale da rade na njemu.
Stoga ova metoda nije prikladna ako dijelite radni list s drugima ili želite da drugi mogu raditi na radnom listu.
Srećom, u programu Excel moguće je i zaključati određene ćelije, što će spriječiti druge da vrše promjene samo u tim odabranim ćelijama.
1. Zaključajte sve ćelije u Excelovom radnom listu
Kao što je gore spomenuto, sve ćelije u Excelu možete zaključati zaštitom Radnog lista. Prema zadanim postavkama, sve ćelije u zaštićenom radnom listu su zaključane.
1. Kliknite karticu Review, a zatim kliknite opciju Protect Sheet u grupi "Changes".

2. U prikazanom polju Zaštitni list odaberite opciju Zaštiti radni list i sadržaj zaključanih ćelija> Unesite lozinku (izborno)> odaberite radnje koje želite dopustiti (Odaberite zaključane ćelije, odaberite Otključane ćelije itd.) I kliknite na U redu.

3. Ako ste upisali lozinku, od vas će se zatražiti da ponovno potvrdite lozinku.
Jednom kada je radni list zaštićen, sve ćelije na radnom listu će se zaključati, a Excel će na zaštitnom listu prikazati poruku "Stanica ili grafikon koju pokušavate otvoriti", kad god netko pokuša izmijeniti radni list.

U slučaju da želite urediti ćelije, prvo morate ukloniti zaštitu radnog lista klikom na karticu Pregled> Ukloni zaštitni list.

Napomena: Trebat ćete unijeti lozinku u slučaju da je radni list koji pokušavate otključati zaštićen lozinkom.
2. Zaključajte određene ćelije u Excelu
Slijedite korake u nastavku da biste zaključali samo određene odabrane ili određene ćelije u programu Excel.
1. Odaberite cijeli list i kliknite na ikonu pokretača dijaloškog okvira koja se nalazi u grupi "Poravnanje" na kartici Početna.

2. U dijaloškom okviru Oblikovanje ćelija kliknite karticu Zaštita i poništite okvir Zaključano.

3. Kliknite OK za spremanje promjena.
4. Sada odaberite samo određene ćelije koje želite zaključati i kliknite ikonu pokretača dijaloškog okvira koja se nalazi u grupi Poravnavanje na kartici Početna.

U ovom slučaju odabrali smo ćelije D2 do D5 da spriječimo druge da mijenjaju cijene u radnom listu.
5. U dijaloškom okviru Oblikovanje ćelija kliknite karticu Zaštita i odaberite opciju Zaključano.

6. Zatim kliknite karticu Pregled i kliknite na opciju Zaštiti list u grupi "Promjene".

7. Na zaslonu Protect Sheet odaberite Protect radni list i sadržaj zaključanih ćelija> odaberite radnje koje želite dopustiti na ovom radnom listu (Odaberite ćelije, umetnuti redove, formatirati ćelije itd.) I kliknite na OK da biste spremili postavke.

Nakon toga samo će se odabrane ćelije zaključati u radnom listu, a sve ostale ćelije otključati.
Također će korisnici moći raditi na radnom listu i izvoditi sve dozvoljene radnje koje ste odabrali u prozoru Protect Sheet.
3. Sakrijte formulu u zaključanim stanicama
Čak i ako je ćelija zaključana u Excelu, formula u zaključanoj ćeliji postaje vidljiva kada netko klikne na zaključana ćelija.
Slijedite korake u nastavku da biste zaključali stanice i sakrili formulu u njima.
1. Odaberite ćelije koje želite zaključati i sakriti formulu i kliknite ikonu pokretača dijaloškog okvira koja se nalazi u odjeljku Usklađivanje na kartici Početna.

2. U prozoru Formatiraj ćelija, provjerite opcije Zaključane i Skrivene.

3. Kliknite OK za spremanje ove postavke.
Ovo će zaključati odabrane ćelije i sakriti formulu kad netko odabere ili klikne na zaključane ćelije.
Zaštitna opcija lista zaštićena je u Excelu
Ako ustanovite da je opcija Protect Sheet izostavljena, vjerojatno imate posla sa zajedničkim radnim listom. Da biste riješili taj problem, morat ćete onemogućiti dijeljenje na radnoj knjizi.
1. Kliknite karticu Pregled i kliknite opciju Dijeljenje radne knjige u grupi "Promjene".

2. U prozoru Share Workbook (Ukloni radnu knjižicu) poništite odabir Koristite značajku stare zajedničke radne knjige ... ili Dopusti promjene za više korisnika ... i kliknite na U redu.

Opcija Protect Sheet u programu Excel također se može isključiti zbog odabira više radnih listova.
Da biste to riješili, desnom tipkom miša kliknite bilo koju karticu radnog lista, a zatim na izborniku koji će se prikazati kliknite opciju Ungroup Sheets.

Nadam se da vam je ovo dobro razumjelo kako zaključati ćelije u Excelu i zaštititi svoj rad.