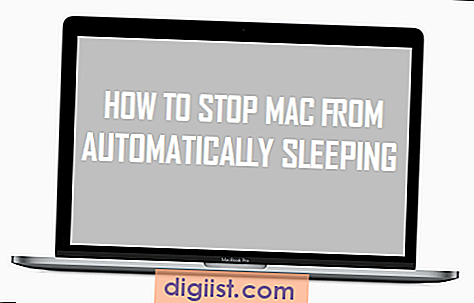Microsoft Excel omogućuje vam da u Excel datoteku umetnete slike, grafikone, prezentaciju PowerPoint-a, PDF i Word datoteka. Dolje ćete pronaći korake za Umetanje PDF-a u Excel.

Umetnite PDF u Excel
Iako Excel s lakoćom može obraditi komplicirane proračune, makronaredbe, okretne tablice i grafikone, on nije idealna platforma za organiziranje i predstavljanje tekstualnih podataka.
Stoga Microsoft Excel olakšava umetanje dokumenata Word i PDF bilo gdje u Excel radni list.
Ovisno o vašim željama, Excel može postaviti ikonu koja predstavlja PDF, dinamičku vezu na izvornu datoteku ili pokazati prvu stranicu umetnute PDF datoteke.
Koraci za umetanje PDF-a u Excel
Slijedite korake u nastavku kako biste umetnuli PDF u Excel datoteku.
1. Otvorite Excel datoteku u koju želite umetnuti PDF dokument.
2. Nakon otvaranja datoteke Excel kliknite karticu Umetanje> Izbornik teksta> Gumb Objekt.

3. U prikazanom prozoru objekta kliknite karticu Stvori iz datoteke, a zatim kliknite gumb Pregledaj.

4. Na sljedećem zaslonu pomaknite se do lokacije PDF datoteke, odaberite PDF datoteku i kliknite Umetanje.

5. Na zaslonu Objekta vidjet ćete stazu Datoteka do odabrane PDF datoteke i razne opcije umetanja (pogledajte objašnjenje kao što je navedeno u nastavku).

Ovisno o vašim željama, odaberite opciju Link to File ili Display kao Icon i kliknite OK za umetanje PDF-a u Excel.
Opcije umetanja PDF-a u Excel
Link do File : Ako odaberete ovu opciju, u Excelovoj datoteci bit će postavljena veza do izvora PDF-a. Sve promjene koje napravite u izvornoj datoteci odražavat će se na umetnutom PDF-u.
Prikaži kao ikona : U Excel datoteku bit će umetnuta ikona koja predstavlja PDF. Dvaput klikom na ikonu otvara se PDF datoteka koristeći Default PDF Viewer na vašem računalu.
Ako kliknete na U redu, a da ne odaberete nijednu opciju umetanja, PDF će biti umetnut u Excel datoteku sa sadržajem prve stranice koji se prikazuje u Excelovoj datoteci.
Također možete odabrati i „Veza do datoteke“ i „Prikazati kao ikonu“ i kliknuti na U redu da biste postavili ikonu s pristupom dokumentu uživo.
Kako formatirati uloženi PDF ikonu
Nakon što se PDF umetne u Excel datoteku, desnom tipkom miša kliknite umetnut PDF da biste pristupili opcijama Oblik formata.

Na sljedećem zaslonu vidjet ćete mogućnosti za promjenu boje, promjenu veličine, promjenu položaja i druge opcije.

Kao što možete vidjeti gore, kartica Svojstva pruža više opcija za pozicioniranje umetnutog PDF-a.
Na istoj kartici opcija Ispis objekta omogućuje vam odabir želite li da se ikona PDF prikazuje u ispisanoj verziji lista.