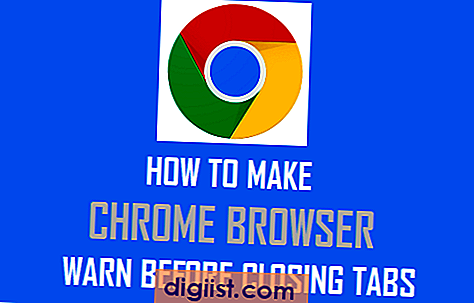Jedna slika vrijedi tisuću riječi. Kombinirane slike imaju moć reći puno više. Proširite "rječnik" slike na svom Facebook profilu tako što ćete svoj profil obogatiti različitim stranama svoje osobnosti stvaranjem foto kolaža od više slika. Odaberite jedan od provjerenih softvera, kao što su Adobe PhotoShop ili Googleova Picassa, Windows Live Photo Gallery Auto Collage ili odaberite aplikaciju za mrežno uređivanje fotografija iz jedne od mnogih aplikacija na Facebooku.
PhotoShop
Korak 1
Otvorite PhotoShop. Odaberite "Datoteka", a zatim "Novo" ili pritisnite "CTRL + N" u sustavu Windows ili "CMD + N" na Macu stvarajući novu stranicu.
Korak 2
Odaberite "Datoteka", a zatim "Otvori". Držite pritisnutu tipku miša za odabir nekoliko slika, a zatim pritisnite "U redu". Prilagodite veličinu slike prema mjerilu koji želite za svaku fotografiju odabirom "Slika", a zatim "Veličina slike". Postavite razlučivost svake slike na 72 točke po inču ili "dpi". Odaberite "U redu." Pomaknite se na "Slika", a zatim na "Način". Odaberite "RGB".
3. korak
Otvorite "Panel slojeva" odabirom "Window", a zatim "Layers". Povucite prvu sliku na PhotoShop ploču. Stvorite novi sloj odabirom ikone "Novi sloj" na dnu "Palete slojeva". Nastavite povlačiti sve slike jednu po jednu na ploču, stvarajući novi sloj za svaku sliku.
4. korak
Dvaput kliknite svaki sloj i preimenujte ga kako biste mogli pratiti svaku sliku. Odaberite prvi sloj. Odaberite "Datoteka", a zatim "Uredi". Postavite sliku na željeni položaj. Uklonite pozadinu, ako želite, pomoću alata "Čarobni štapić" koji se nalazi na traci "Alat". Pritisnite područja pritiskom na "Shift" i odaberite područja koja želite zadržati. Upotrijebite alat "Gumica" tako da kliknete na njega, a zatim držite i povučete tipku miša preko područja koje želite ukloniti.
Korak 5
Odaberite alat "Zamućivanje", držite pritisnutu tipku miša i pokrenite alat oko vanjskih rubova izrezane slike da biste zamutili rubove. Ponovite postupak za svaki sloj.
Korak 6
Odaberite sve slojeve držeći tipku "Shift", a zatim kliknite svaki sloj. Odaberite "Slojevi" s izbornika na vrhu zaslona. Odaberite "Spajanje slojeva". Ponovno odaberite opciju "Slojevi" i odaberite "Poravnaj sliku".
Na izborniku odaberite "File". Odaberite "Spremi za web i uređaje". Odaberite mjesto za spremanje datoteke na tvrdi disk. Odaberite rezoluciju za .jpg i odaberite kvalitetu. Odaberite "U redu".
Picassa
Korak 1
Preuzmite Picassu s Googlea. Iz "Biblioteke" odaberite mapu koju želite koristiti za kolaž. Odaberite slike držeći pritisnutu tipku "Shift", a zatim kliknite svaku sliku. Odaberite "Stvori" s izbornika na vrhu stranice. Odaberite "Picture Collage".
Korak 2
Na kartici "Postavke" odaberite vrstu kolaža: "Hrpa slika", "Mozaik", "Mreža", "List s kontaktima" ili "Višestruka ekspozicija". Postavite obrube, dodajte padajuće sjene, naslov, sjene i istaknute dijelove i vrstu okvira gdje je to primjenjivo.
Kliknite "Izradi kolaž". Po potrebi prilagodite kolaž odabirom udesno. Po želji dodajte "Oznake" i spremite na tvrdi disk.
Windows Photo Gallery
Korak 1
Upotrijebite alat za automatsko kolažiranje Windows Live Photo Gallery za kombiniranje fotografija za Facebook. Odaberite "Stvori" na gornjoj traci izbornika.
Korak 2
Odaberite stil orijentacije odabirom opcije "Portret" ili "Pejzaž". Označite sedam ili više slika, a zatim pritisnite gumb "Auto Collage". Odaberite stil kolaža.
Dodajte "Oznake" u svoju foto montažu. Spremite novu sliku. U odjeljku "Objavi" pritisnite ikonu Facebook na vrhu stranice. Prijavite se na Windows Live, a zatim na Facebook. Prenesite svoju novu sliku.
Facebook aplikacije
Korak 1
U odjeljku "Oznaka" na vremenskoj traci kliknite ikonu "App Center".
Korak 2
Kliknite vezu "Više", a zatim "App Center". Odaberite "Fotografije i videozapisi". Odaberite aplikaciju s popisa.
Preuzmite aplikaciju na svoj Facebook račun. Slijedite upute za svaku pojedinu aplikaciju.