Iako Dock na Mac računalima olakšava otvaranje najčešće korištenih aplikacija, neki korisnici žele sakriti Dock dok se ne koristi. Dolje ćete pronaći korake za prikazivanje i skrivanje pristaništa na vašem Macu.
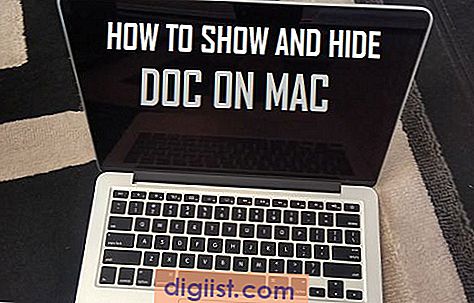
Pokažite i sakrijte dok na Mac računalima
Većina korisnika Maca nema problema s tim da Dock uvijek bude vidljiv u dnu zaslona. Međutim, neki korisnici smatraju da Dock neugodan, nametljiv i zauzima prostor na zaslonu. Dakle, Apple je takvim korisnicima pružio mogućnost da se automatski sakriju i prikažu dok na svojim Mac računalima.
Nakon što se na vašem Mac računalu omogući Automatsko prikazivanje / sakrivanje dok, automatski se sakriva dok, kada se ne koristi i prikažite dok kad pokazivač miša postavite preko donjeg dijela zaslona.
U slučaju da ste promijenili položaj Docka na Mac računalu u lijevu ili desnu stranu zaslona, morat ćete postaviti pokazivač miša preko lijeve ili desne strane zaslona kako bi se Dock prikazao na vašem Mac-u.
Automatski pokaži i sakrij dok na Macu
Slijedite korake u nastavku kako biste omogućili opciju automatskog prikazivanja i sakrivanja pristaništa na vašem Mac računalu.
1. Kliknite ikonu Applea iz gornje trake izbornika na vašem Mac računalu, a zatim na padajućem izborniku kliknite opciju System Preferences.

2. Na zaslonu System Preferences kliknite ikonu Dock (Pogledajte sliku dolje)

3. Na zaslonu Preferences postavki odaberite mogućnost Automatsko sakrivanje i prikazivanje doktora (Pogledajte sliku dolje)

Dock će sada Dock na vašem Mac-u biti skriven dok se ne koristi. Priključak će se automatski prikazati svaki put kada pokazivač miša postavite na dno zaslona (tamo gdje je nekoć bio Dok).
U bilo kojem trenutku možete onemogućiti mogućnost automatskog prikazivanja / sakrivanja doktora na Mac računalu ako poništite mogućnost Automatsko sakrivanje i prikazivanje dok.
Prikažite i sakrijte Dock On Mac pomoću Dock Divider Line
Umjesto da pređete u System Preferences, možete omogućiti opciju Automatsko prikazivanje i sakrivanje dok na vašem Macu desnim klikom na liniju Dock Divider.
1. Desnom tipkom miša kliknite liniju Razdjelnik dok, otvorite mali izbornik, a zatim kliknite opciju Uključi skrivanje (vidi sliku dolje).

Pronaći ćete da Dock nestaje sa zaslona vašeg Maca. Pojavit će se automatski kad god postavite pokazivač miša bilo gdje u blizini donjeg dijela Mac-ovog zaslona.
Sakrij i prikaži dok pomoću prečaca na tipkovnici
Drugi način da se opcija za automatsko prikazivanje / sakrivanje pristaništa na vašem Mac računalu koristi jednostavna prečac na tipkovnici.
1. Pritisnite tipke Command + Option + D istovremeno na tipkovnici vašeg Maca.
Pronaći ćete da Dock nestaje sa zaslona vašeg Maca. Da bi se Dock pojavio ponovo, jednostavno postavite pokazivač miša bilo gdje u blizini donjeg dijela zaslona vašeg Maca.
Napomena: Pritisnite tipku Windows + tipke Alt + D, u slučaju da na Mac računalu koristite Windows tipkovnicu.
Zaustavi se dok se automatski ne skriva i prikazuje
U slučaju da vam se ne sviđa ideja da se Dock automatski prikaže i sakrije na vašem Mac računalu, ovu mogućnost možete lako onemogućiti i vratiti se na zadane postavke Maca.
Slijedite bilo koji od koraka u nastavku da biste onemogućili opciju Automatsko prikazivanje / sakrivanje doktora na vašem Mac računalu.
1. Pritisnite tipke Command + Option (Alt) + D na tipkovnici vašeg Maca

2. Desnom tipkom miša kliknite liniju razdjelnika dok, a zatim kliknite opciju Isključi skrivanje u izborniku koji se pojavi.

3. Poništite odabir opcije Automatski sakrij i prikažite dok na zaslonu System Preferences.





