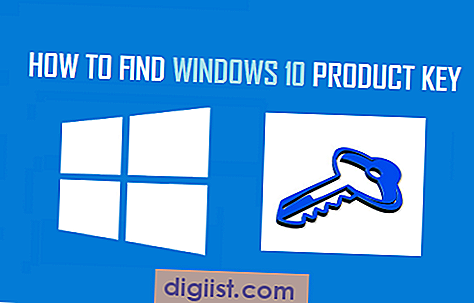Novi MacBook Pro dolazi s tipkom za uključivanje Touch ID-a, koja vam omogućuje otključavanje MacBook-a otiskom prsta. Dolje ćete pronaći korake za omogućavanje Touch ID-a na vašem MacBook Pro-u.

Omogući Touch ID na MacBook Pro
Konačno, MacBook možete otključati pomoću otiska prsta, baš kao što možete otključati svoj iPhone pomoću otiska prsta. Ovo je dobrodošao dodatak za korisnike koji ne vole unositi lozinku svaki put kada njihov MacBook pređe u pripravno stanje.
Značajka Touch ID dostupna je samo u 15 ″ MacBook Pro (2016 modeli) i nekih 13 ″ MacBook Pro (2016 modeli) koji imaju Apple-ovu novu dodirnu traku.
Nakon što na MacBook Pro omogućite Touch ID, možete kupovati u App Storeu, iTunes kupovine i Apple Pay kupovine pomoću Touch ID-a.
Dodajte otisak prsta na MacBook Pro
Dodavanje otisaka prstiju na vaš MacBook Pro je stvarno jednostavno, kao što možete vidjeti iz koraka u nastavku.
Na Mac možete dodati najviše 5 otisaka prstiju. U slučaju više Računa, možete dodati maksimalno 3 otiska prsta po korisničkom računu.
1. Kliknite ikonu Applea koja se nalazi u gornjoj traci izbornika vašeg MacBook-a, a zatim na padajućem izborniku kliknite Postavke sustava.

2. Na sljedećem zaslonu pritisnite Touch ID.
3. Zatim kliknite na opciju Dodavanje otiska prsta (Pogledajte sliku dolje)

4. Od vas će se tražiti da unesete lozinku vašeg administracijskog računa, unesete svoju lozinku i kliknete na U redu za nastavak
5. Zatim slijedite upute na zaslonu da biste dovršili postavljanje Touch ID-a.
6. Nakon postavljanja Touch ID-a, kliknite Done u donjem desnom kutu da biste spremili otisak prsta

Uklonite otisak prsta na MacBook Pro
U slučaju da više ne upotrebljavate Touch ID, možete ukloniti otisak prsta s MacBook Pro-a slijedeći korake u nastavku.
1. Kliknite ikonu Applea u gornjoj traci izbornika vašeg Mac-a, a zatim na padajućem izborniku kliknite Postavke sustava.

2. Na sljedećem zaslonu pritisnite Touch ID.
3. Na sljedećem zaslonu zadržite pokazivač miša iznad otiska prsta koji želite izbrisati i kliknite ikonu x nakon što se pojavi u gornjem lijevom kutu otiska prsta (vidi sliku dolje).

4. Zatim unesite lozinku vašeg administracijskog računa kada vas to zatraži i kliknite na U redu.
5. Pri sljedećem skočnom prozoru dodirnite Izbriši da biste uklonili otisak prsta s MacBook Pro-a

Otključajte MacBook pomoću Touch ID-a
Kad prvi put ponovo pokrenete računalo nakon postavljanja Touch ID-a, od vas će se morati unijeti Lozinka vašeg korisničkog računa.
Nakon toga možete upotrijebiti svoj Fingerprint za otključavanje Mac-a, obaviti kupovinu App Store-a i upotrijebiti svoj Fingerprint za Apple Pay.
Za otključavanje MacBook-a pomoću Touch ID-a, probudite MacBook podizanjem poklopca, dodirom dodirne ploče ili pritiskom bilo koje tipke na tipkovnici.
Jednom kada se MacBook Pro probudi, stavite prst na gumb za napajanje koji se nalazi u desnom kutu dodirne trake.