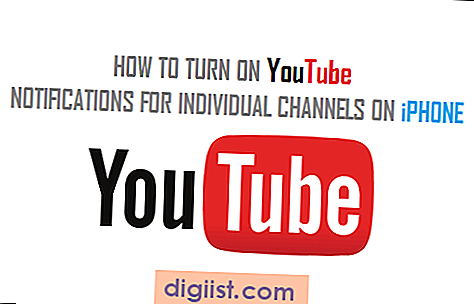Zadane pozadinske slike Desktop-a na Macu su zadivljujuće. Međutim, postoje mnogi korisnici kojima je dosadno gledati istu pozadinu radne površine i žele je promijeniti u nešto drugo. Otuda ovaj vodič, koji vam nudi korake za promjenu pozadine radne površine na Macu.

Promjena pozadine radne površine na Mac računalu
Postoji više opcija u slučaju da želite promijeniti pozadinu radne površine na Mac računalu.
Prva dostupna opcija je korištenje aplikacije Apple Photos koja se nalazi na vašem Macu ili jednostavno promjenu pozadine radne površine na Mac-u u pozadinu jednobojne boje.
U slučaju da želite personalizirati svoj Mac, možete upotrijebiti fotografiju svog kućnog ljubimca, djeteta, omiljene slavne osobe ili bilo koju drugu sliku kao pozadinu radne površine na Mac računalu.
Niže ćete pronaći korake za promjenu pozadine radne površine na Mac računalu koristeći razne mogućnosti.
Promjena pozadine radne površine na Mac-u pomoću aplikacije Photo Located on Photos
Slijedite korake u nastavku kako biste promijenili pozadinu radne površine na Mac-u koristeći fotografiju vašeg kućnog ljubimca, djeteta ili bilo koju drugu fotografiju koja se nalazi u aplikaciji Photos na Macu.
1. Na Mac računalu otvorite aplikaciju Fotografije i pronađite fotografiju koju želite postaviti kao pozadinu radne površine na Macu.
2. Dvaput kliknite fotografiju koju želite postaviti kao pozadinu radne površine na Mac računalu.
3. Nakon što se otvori fotografija, kliknite na ikonu dijeljenja koja se nalazi u gornjem desnom kutu zaslona (Pogledajte sliku dolje)

4. Na padajućem izborniku koji se pojavi kliknite na Set Desktop Picture

To je to! odabrana fotografija sada će se pojaviti kao pozadina radne površine na vašem Mac računalu.
Promjena pozadine radne površine na Mac-u pomoću aplikacije Photo Loced Outside Photos
Slijedite dolje navedene korake u slučaju da se fotografija ili slika koju želite koristiti kao pozadinska slika radne površine na Mac računalu nalaze na radnoj površini ili na bilo kojem drugom mjestu na vašem računalu.
1. Desnim klikom na fotografiju koja se nalazi na radnoj površini vašeg Maca, a zatim kliknite na opciju Postavi sliku radne površine u kontekstualnom izborniku koji se pojavi (Pogledajte sliku dolje)

U slučaju da se fotografija nalazi bilo gdje drugdje na vašem Mac računalu, prvo otvorite mapu u kojoj se nalazi fotografija, a zatim desnom tipkom miša kliknite fotografiju i kliknite na opciju Postavi radnu površinu slike u kontekstualnom izborniku koji se pojavi (vidi sliku dolje).
Promjena pozadine radne površine na Mac-u pomoću preglednika Safari
Slijedite korake u nastavku da biste promijenili pozadinu radne površine na Mac računalu bilo kojom fotografijom koja se nalazi na internetu pomoću preglednika Safari.
1. Otvorite preglednik Safari na Mac računalu
2. Idite na fotografiju koju želite postaviti kao svoju novu pozadinu radne površine na Macu.
3. Desnom tipkom miša kliknite fotografiju, a zatim u kontekstualnom izborniku kliknite opciju Use Image as Desktop Picture (Pogledajte sliku dolje).

Odabrana slika sada će biti postavljena kao vaša nova pozadinska slika radne površine na Macu!
Promijenite pozadinu radne površine na Mac-u pomoću Stock Photo Photo
Slijedite korake u nastavku kako biste promijenili pozadinu radne površine na Mac-u koristeći dionice Apple Photos koje se nalaze na vašem Mac-u.
1. Kliknite ikonu Applea koja se nalazi u gornjoj traci izbornika vašeg Mac-a, a zatim na padajućem izborniku kliknite opciju System Preferences (Pogledajte sliku dolje)

2. Na zaslonu System Preferences (Postavke sustava) kliknite na Desktop & Screen Saver (Opciju radne površine i čuvara zaslona).

3. Na sljedećem zaslonu kliknite na Appleovu opciju u lijevom izborniku, u slučaju da ona nije već odabrana (pogledajte sliku dolje)

4. Zatim kliknite fotografiju koju želite postaviti kao novu pozadinu radne površine.
Po želji možete odabrati opciju "Promijeni sliku" u slučaju da želite da vaš Mac automatski prebaci pozadinu radne površine pomoću dionica Apple Photos.
Promijenite pozadinu radne površine na Mac-u u jednobojnu
U slučaju da ste zabrinuti zbog usporavanja vašeg Mac-a prikazivanjem pozadinskih slika visoke razlučivosti, možete postaviti čvrstu boju kao svoju novu pozadinu radne površine.
1. Kliknite ikonu Applea u gornjoj traci izbornika vašeg Mac-a, a zatim na padajućem izborniku kliknite opciju System Preferences (Pogledajte sliku dolje)

2. Na zaslonu System Preferences (Postavke sustava) kliknite na Desktop & Screen Saver (Opciju radne površine i čuvara zaslona).

3. Na sljedećem ekranu proširite unos za Apple (klikom na strelicu nadole pored Apple-a), a zatim na proširenom popisu kliknite opciju Solid Colors (Pogledajte sliku dolje)

4. Jednom kada se prikažu opcije boja, kliknite boju koju želite postaviti kao pozadinu radne površine na Mac računalu.
Napomena: Nove boje možete stvoriti klikom na gumb Prilagođena boja, a zatim odabirom željene boje
U slučaju da želite da se boje automatski promijene, provjerite opciju Promjena slike i odaberite koliko često želite da se pozadina mijenja.
Popravite zamagljenu pozadinu radne površine
Nakon promjene pozadine radne površine na Macu, primijetit ćete da se slika zamaglila. To se događa zato što je slika postavljena na Ispunite zaslon što uzrokuje njegovu veličinu. Da biste to riješili, slijedite korake u nastavku.
1. Kliknite ikonu Applea iz gornje trake izbornika na vašem Mac računalu, a zatim na padajućem izborniku kliknite opciju System Preferences (Pogledajte sliku dolje)

2. Na sljedećem zaslonu pritisnite opciju Desktop & Screen Saver.

3. Na sljedećem zaslonu vidjet ćete trenutnu pozadinu radne površine zajedno s padajućim izbornikom (vidi sliku dolje).

4. Kliknite padajući izbornik i odaberite opciju Centar ili Pločica.
- Središte: Ako odaberete centar, pozadinsku sliku ćete postaviti s izvornom veličinom u sredinu zaslona vašeg Mac računala. Ostatak područja ispunit će čvrstom bojom.
- Pločica: Kao što ime sugerira, odabirom pločice pojavit će se slika iznova i iznova u izvornoj veličini.