Može biti jako neugodno kad umetnete svoj iPhone u USB priključak vašeg računala samo ako utvrdite da se vaš iPhone ne prikazuje u iTunesu. Postoji nekoliko razloga za ovaj problem i u nastavku ćete pronaći nekoliko pouzdanih rješenja koja su djelovala za nas.

iPhone se ne prikazuje u iTunesu
Obično bi se vaš iPhone ili iPad trebao prikazati u iTunesu čim vaš iPhone povežete s USB ulazom računala. Međutim, nije neuobičajeno da se iPhone ne prikazuje u iTunesu, čak i ako je vaš uređaj ispravno priključen u računalo.

Problem se najčešće može riješiti tako da iPhone izvučete s USB priključka Računala i ponovno ga uključite u drugi USB priključak ili čak u isti USB priključak.
Međutim, ovaj jednostavan popravak možda neće uspjeti u slučaju da postoje drugi razlozi za ovaj problem. Pogledajmo neke popravke koji su radili za nas i neke druge ispravke koji su namijenjeni drugim korisnicima iPhonea.
1. Uključite iPhone izravno u računalo
Prilično je uobičajeno da USB hub-ovi razvijaju probleme i to bi mogao biti razlog da se vaš iPhone ne pojavi u iTunesu. Stoga priključite svoj iPhone izravno na USB priključak vašeg računala, umjesto da ga povezujete preko USB čvorišta.
2. Ponovo pokrenite iPhone
Ponovno pokretanje iPhonea čest je korak rješavanja problema koji djeluje u mnogim slučajevima uklanjanjem manjih softverskih grešaka koji mogu spriječiti da se vaš iPhone pojavi na iTunes.
1. Pritisnite i držite tipke za napajanje i dom na vašem iPhoneu istovremeno, dok ne vidite zaslon Slide to Power OFF.

Napomena: U slučaju iPhonea 7, istovremeno pritisnite i držite tipke za uključivanje i isključivanje.
2. Zatim isključite svoj iPhone pomicanjem prsta preko klizača do gumba za isključivanje (pogledajte sliku iznad).
3. Pričekajte 10 sekundi i ponovno pokrenite iPhone pritiskom na gumb za napajanje.
3. Ponovo pokrenite računalo
Slično tome, ponovno pokretanje računala može ukloniti manje softverske propuste i pomoći u rješavanju problema.
1. Da biste ponovno pokrenuli Mac, kliknite na Apple Logo na gornjoj traci izbornika na vašem Mac-u, a zatim na padajućem izborniku kliknite Restart ....

2. Da biste ponovno pokrenuli Windows računalo, kliknite gumb Windows Start (1). Zatim kliknite na ikonu napajanja (2), a zatim na Ponovo pokreni (3) u malom izborniku koji se pojavljuje (Pogledajte sliku dolje).

4. Jeste li odgovorili na prompt "Povjerenje ovom računalu"
U slučaju da prvi put uključite svoj iPhone u računalo, vidjet ćete "Vjerovati ovom računalu?" Pitajte na svom iPhoneu. Ovaj se upit može pojaviti i na pouzdanim računalima, u slučaju da je računalo prošlo promjene vezane uz hardver ili softver.

Vaš se iPhone neće prikazati u iTunesu, u slučaju da niste odgovorili na "Vjerujte u ovo računalo" ili ste pogrešno kliknuli "Ne vjeruj".
1. Pogledajte svoj iPhone i provjerite ima li na njemu upita "Trust This Computer".
2. U slučaju da dođete brzo, dodirnite Trust i vaš iPhone trebao bi se odmah pojaviti na iTunes-u.
U slučaju da vjerujete da ste propustili ovaj brz ili ste kliknuli na pogrešan odgovor, možete popraviti problem resetiranjem postavki lokacije i privatnosti na vašem iPhoneu.
1. Na početnom zaslonu vašeg iPhonea dodirnite Postavke.
2. Na zaslonu postavki dodirnite Općenito.
3. Na sljedećem zaslonu taknite Reset.

4. Na zaslonu Poništi dodirnite Reset lokaciju i mogućnost privatnosti.

5. Nakon toga, priključite svoj iPhone na računalo, sada biste trebali vidjeti upit "Povjerenje ovog računala" na svom iPhoneu.

6. Dodirnite Povjerenje i vaš iPhone bi se trebao pojaviti u iTunesu.
Napomena: Poništavanje lokacije i privatnosti također će resetirati postavke lokacije i privatnosti za druge aplikacije i usluge koje upotrebljavaju vaše podatke o lokaciji.
5. Ažurirajte Apple povezane upravljačke programe na vašem računalu
Tijekom određenog razdoblja sasvim je moguće da se vozači povezani s Appleom zastarjele ili oštete na vašem računalu. Ovo se posebno odnosi na računalo sa sustavom Windows.
Srećom, problem nestaje čim ažurirate ili ponovno instalirate upravljačke programe slijedeći korake u nastavku.
1. Provjerite jeste li prijavljeni na svoj administrativni račun.
2. Dalje, desnom tipkom miša kliknite gumb Windows 10 Start, a zatim pritisnite opciju Device Manager u izborniku koji će se prikazati (Pogledajte sliku dolje)

3. Na zaslonu Upravitelja uređaja pomaknite se prema dolje do odjeljka Prijenosni uređaji i kliknite ga da biste proširili popis. Vidjet ćete svoj iPhone naveden kao Apple iPhone ili prema nazivu uređaja. Možda ćete vidjeti i '!' ili ? označite u slučaju da vozač nije ažuriran (vidi sliku dolje)

4. Da biste ažurirali upravljački program, desnom tipkom miša kliknite svoj iPhone, a zatim kliknite na opciju Ažuriraj softver za upravljački program (Pogledajte sliku iznad)
5. Na sljedećem zaslonu kliknite na opciju Automatski Traži kako biste omogućili vašem računalu da traži najnoviji upravljački program (Pogledajte sliku dolje)

6. Nakon završetka postupka ažuriranja upravljačkih programa, povežite svoj iPhone s računalom putem USB kabela i provjerite prikazuje li se vaš iPhone na iTunes.
6. Ažurirajte iTunes
Čak i ako se od vas zatraži da instalirate ažuriranja softvera na vaše računalo, vrlo je moguće da ste propustili ili obavijest o ažuriranju za iTunes ili vaše računalo možda nije ispravno instaliralo ažuriranje.
Slijedite korake u nastavku kako biste bili sigurni da je vaše računalo ažurirano s najnovijom verzijom iTunes.
1. Otvorite iTunes na računalu
2. Zatim kliknite iTunes opciju u gornjoj traci izbornika vašeg Mac-a, a zatim na padajućem izborniku kliknite opciju Check For Updates….

3. Nakon toga, vidjet ćete poruku s informacijom da li je inačica iTunesa na vašem Mac-u najnovija ili je treba ažurirati.
U slučaju da koristite Windows računalo, kliknite gumb Windows Start i zatim kliknite ikonu Postavke (Pogledajte sliku dolje)

Na zaslonu postavki kliknite na opciju Ažuriranje i sigurnost.

Na sljedećem zaslonu kliknite Provjeri ažuriranja.
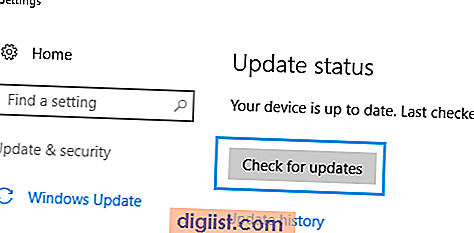
Priključite iPhone natrag u USB priključak vašeg računala i provjerite prikazuje li se u iTunesu.





