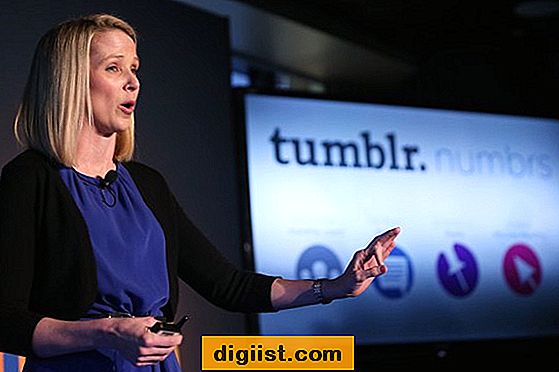WhatsApp omogućava korisnicima da prenose slike i videozapise kao svakodnevna ažuriranja statusa. Budući da WhatsApp ove nadogradnje statusa automatski briše nakon 24 sata, neki korisnici žele spremiti WhatsApp Statusne videozapise i slike na svoje uređaje.

Spremite WhatsApp Status Videozapise i slike
Jedan jednostavan način spremanja WhatsApp Status slika je snimanje zaslona statusa. Međutim, ova metoda ne radi za spremanje videozapisa sa statusom WhatsApp.
Dakle, bolji način za spremanje videozapisa i slika sa WhatsApp statusom je pristup skrivenoj mapi ".statuses" na vašem uređaju, gdje WhatsApp čuva prijenos statusa u periodu od 24 sata.
Na Android telefonu, skrivenoj mapi ".statuses" lako se može pristupiti pomoću File Managera ili pomoću programa ES File Explorer.
U slučaju iPhonea, WhatsApp statusni videozapisi mogu se snimiti pomoću značajke snimanja na ekranu kao dostupne na iOS uređajima.
1. Spremite videozapise sa statusom WhatsApp na Android telefon pomoću File Managera
Svaki put kada pregledavate status na WhatsApp-u, taj se status automatski sprema na 24 sata u skrivenu mapu ".statuses" na vašem uređaju.
Dakle, najlakši način za spremanje videozapisa i slika WhatsApp statusa na Android telefonu bio bi pristup mapi „.statuses“ na vašem uređaju pomoću „File Manager“ i kopiranje WhatsApp statusa videozapisa i slika.
Na Samsung telefonima "Upravitelj datoteka" označen je kao "Moje datoteke". Na Xiaomi, Motoroli i većini dionica sa Android telefonima označen je kao "Upravitelj datoteka".
Najlakši način za pristup File Manageru je traženje "Upravitelja datoteka" u programu Google Assistant.
Na Samsung telefonima možete pristupiti Upravitelju datoteka dodirom na Sve aplikacije> Alati> Moje datoteke. Na Stock Android telefonima možete pristupiti Upravitelju datoteka u ladici aplikacija.
Ako na uređaju ne možete pronaći Upravitelj datoteka, možete preskočiti ovu metodu i upotrijebiti drugu.
1. Otvorite Upravitelj datoteka na Android telefonu.
2. Pomoću Upravitelja datoteka idite na Spremište uređaja> WhatsApp> Mediji

3. Jednom kada se otvori mapa WhatsApp Media, dodirnite ikonu 3 točke u gornjem desnom kutu zaslona i dodirnite opciju Prikaži skrivene datoteke (pogledajte sliku dolje)

4. Zatim dodirnite mapu .Statuses.

5. U mapi. .Statuses odaberite videozapise i slike WhatsApp statusa koje želite spremiti i kopirajte ih u drugu mapu.
Savjet: Da sve svoje WhatsApp slike držite na jednom mjestu, kopirajte WhatsApp slike u mapu "WhatsApp Images" i kopirajte WhatsApp Videos u mapu "WhatsApp Video".
2. Spremite videozapise sa statusom WhatsApp na Android telefon pomoću ES File Explorer-a
Ako Upravitelj datoteka nije dostupan na vašem uređaju, možete upotrijebiti aplikaciju ES File Explorer da biste kopirali WhatsApp videozapise i slike iz skrivene mape WhatsApp ".Statuses".
1. Preuzmite i instalirajte program ES File Explorer iz Google Play Store-a.
2. Zatim otvorite aplikaciju ES File Explorer> dodirnite ikonu 3 retka i uključite opciju Prikaži skrivene datoteke.

3. Zatim dodirnite ikonu 3 retka, a zatim na padajućem izborniku pritisnite Local> Internal Storage

4. Zatim dodirnite WhatsApp> Media> .Statuses Folder.

5. Odaberite videozapise i slike WhatsApp-a koji želite kopirati i zalijepite ih u novu mapu.
3. Spremite WhatsApp Status Video na iPhoneu koristeći značajku snimanja na ekranu
Za razliku od Android uređaja, iOS uređaji nemaju aplikaciju File Explorer. Međutim, korisnici iPhonea još uvijek mogu spremiti videozapise i slike WhatsApp statusa pomoću ugrađene značajke snimanja na zaslonu.
Značajka snimanja na zaslonu se automatski ne dodaje u Control Center. Stoga prvo morate dodati značajku snimanja zaslona u Control Center, prije nego što budete mogli koristiti.
1. Dodirnite Postavke> Upravljački centar> Prilagodi kontrole

2. Na zaslonu Prilagodi kontrole dodirnite zeleni gumb plus pored opcije "Snimanje zaslona" i bit će dodan kontrolnom centru.

3. Jednom kada je značajka snimanja na ekranu dodana u Control Center, u bilo koje vrijeme možete na svoj iPhone snimati WhatsApp statusne videozapise i slike. Prevlačenjem s dna zaslona i dodirom na gumb Snimanje (pogledajte sliku dolje)