Značajka Universal Clipboard u Apple uređajima omogućuje vam brzo kopiranje teksta i slika između svojih Apple uređaja. U nastavku ćete pronaći korake za kopiranje teksta ili slika s Maca na iPhone ili iPad pomoću funkcije Universal Clipboard.

Kopirajte s Maca na iPhone koristeći Univerzalni međuspremnik
Kao što je već spomenuto, značajka Universal Clipboard omogućuje kopiranje teksta, slika i veza između Mac računara i iOS uređaja.
Na primjer, pretpostavimo da nailazite na zanimljivu fotografiju, citat ili članak dok radite na svom Macu. Korištenjem značajke univerzalnog međuspremnika možete kopirati sliku, citat ili vezu do članka s Mac računala i zalijepiti ga u poruku na svom iPhoneu.
Slično tome, možete kopirati bilo što sa svog iPhonea ili iPada u dokument ili bilješku na Mac računalu.
Univerzalni međuspremnici kompatibilnih uređaja
Za korištenje Universal Clipboard-a trebat će vam Mac sa sustavom macOS Sierra ili noviji te iPhone ili iPad sa iOS 10 ili novijim.
U osnovi, dobro je upotrijebiti ovu značajku u slučaju da imate verziju Mac-a i iPhone-a 5 ili noviju verziju iPhonea 2012 ili novije verzije (ili iPad 4. generacije).
Evo potpunog popisa kompatibilnih uređaja univerzalnog međuspremnika koje pruža Apple.
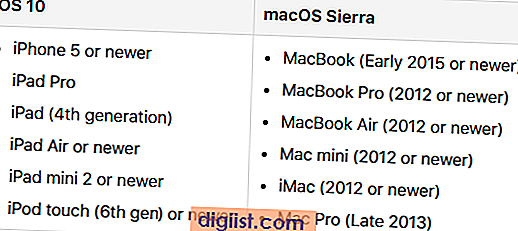
Postavljanje univerzalnog međuspremnika na Mac i iPhone
Trebate ispuniti sljedeće zahtjeve da biste iskoristili funkciju Universal Clipboard na svojim Mac i iOS uređajima.
- Omogući WiFi na Mac i iPhone uređajima.
- Provjerite koriste li se Mac i iPhone istu WiFi mrežu
- Prijavite se na isti Apple ID na iPhoneu i Mac-u.
- Omogući Handoff značajku na Mac i iPhone.
- Omogućite Bluetooth na Mac i iPhone.
Prva 3 zahtjeva u osnovi zahtijevaju da svoj Mac i iPhone povežete na istu WiFi mrežu i prijavite se na svoj Apple ID na oba uređaja (isti Apple ID).
Dolje ćete pronaći korake za sljedeća dva zahtjeva.
Omogući Handoff na Macu
Slijedite dolje navedene korake da biste omogućili Handoff Feature na Macu
1. Kliknite ikonu Apple u gornjoj traci izbornika vašeg Mac-a, a zatim na padajućem izborniku kliknite opciju System Preferences….

2. Na zaslonu System Preferences kliknite na općenito.

3. Na zaslonu Općenito, pomaknite se prema dolje i omogućite opciju Allow Handoff između ovog Mac i iCloud uređaja (vidi sliku dolje).

Omogući Handoff na iPhoneu ili iPadu
Slijedite korake u nastavku kako biste omogućili prekid na iPhoneu ili iPadu.
1. Kucnite na Postavke> Općenito.

2. Na općem zaslonu dodirnite Handoff.

3. Na sljedećem zaslonu uključite opciju za predaju.

Omogućite Bluetooth na Macu
Slijedite korake u nastavku da biste na Mac računalu omogućili opciju Bluetooth.
1. Kliknite ikonu Bluetooth koja se nalazi u gornjem desnom kutu zaslona, a zatim na padajućem izborniku kliknite opciju Uključi Bluetooth.

U slučaju da ne možete pronaći Bluetooth ikonu, možete omogućiti Bluetooth putem zaslona s postavkama sustava.
1. Kliknite ikonu Apple u gornjoj traci izbornika vašeg Mac-a, a zatim na padajućem izborniku kliknite opciju System Preferences….

2. Na zaslonu System Preferences kliknite na opciju Bluetooth.

3. Na zaslonu Bluetooth pritisnite gumb Uključi Bluetooth (vidi sliku dolje).

Omogući Bluetooth na iPhoneu
Slijedite korake u nastavku kako biste omogućili Bluetooth na svom iPhoneu ili iPadu
1. Kucnite na Postavke> Bluetooth.

2. Na zaslonu Bluetooth uključite opciju Bluetooth (pogledajte sliku dolje)

Kopirajte s Maca na iPhone koristeći Univerzalni međuspremnik
S vašim Mac i iPhone postavkama za korištenje značajke Universal Clipboard sada ste spremni za kopiranje sadržaja s Mac i iOS uređaja poput iPhonea i iPada.
1. Na Mac računalu označite Tekst ili vezu do zanimljivog članka koji želite kopirati s Maca na iPhone.
2. Zatim pritisnite tipke Command + C na tipkovnici vašeg Mac-a da kopirate istaknuti sadržaj u Universal Clipboard.
3. Na svom iPhoneu pritisnite i zadržite gdje god želite da sadržaj ide, a zatim dodirnite opciju Lijepljenje u izborniku mjehurića (vidi sliku dolje)

Kopirajte s iPhonea na Mac pomoću univerzalnog međuspremnika
Slično tome, možete kopirati sadržaj s iPhonea ili iPada na Mac slijedeći korake u nastavku.
1. Na vašem iPhoneu dodirnite i zadržite tekst koji želite kopirati na Mac, odaberite tekst, a zatim dodirnite opciju kopiranja u izborniku mjehurića (vidi sliku dolje).

2. Na Mac računalu kliknite bilo gdje na kojem želite da ide sadržaj, a zatim pritisnite tipke Command + V na tipkovnici vašeg Maca.
U slučaju da Universal Clipboard ne radi na nijednom vašem uređaju, možda biste trebali pogledati savjete za rješavanje problema kao što je navedeno u ovom članku: Universal Clipboard ne radi između Maca i iPhonea.





