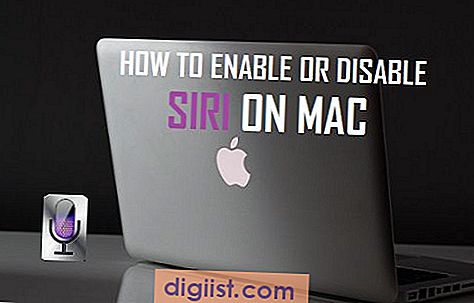Jedan od najjednostavnijih načina za prijenos datoteka, fotografija i videozapisa s Maca na iPhone jest korištenje značajke AirDrop. U nastavku ćete pronaći korake do AirDropa s Maca na iPhone.

Zahtjevi za AirDrop s Mac računala na iPhone, iPad ili iPod.
Prije nego što nastavite s koracima za AirDrop s Maca na iPhone, provjerite ispunjavaju li sljedeći uvjeti iPhone i Mac.
- Vaše računalo mora biti Mac verzija iz 2012. ili novije verzije s najmanje OS X Yosemite ili novijom verzijom macOS-a.
- iPhone 5 ili noviji, iPad 4 ili noviji i iPod 5. generacije ili novijeg
- iPhone, iPad ili iPod moraju biti udaljeni 30 stopa od vašeg Maca i moraju biti uključeni
- I Mac i iPhone / iPad / iPod moraju imati uključen WiFi i Bluetooth
- U slučaju da ste stvorili Osobnu žarišnu točku na svom iPhoneu, morat ćete je isključiti.
Također, dobra je ideja prijaviti se na Mac i iPhone koristeći isti Apple ID.
Iako prijava s istim Apple ID-om nije uvjet, preporučuje se, jer ako niste prijavljeni s istim Apple ID-om, od vas će se morati odobriti prijenos datoteka, svaki put kad pokušate AirDrop nešto prebaciti s Maca na iPhone.
AirDrop s Maca na iPhone
Postupak podešavanja Mac-a i iPhonea za korištenje značajke AirDrop uključuje sljedeće korake.
- Omogućite WiFi / Bluetooth na Mac i iPhone
- Postavite iPhone da koristi AirDrop
- Postavite Mac da koristi AirDrop
Omogućite WiFi / Bluetooth na Mac i iPhone
Kao što je spomenuto gore, prvo trebate omogućiti i WiFi i Bluetooth mreže na vašem iPhoneu i Mac-u, kako biste iskoristili značajku AirDrop.
1. Otvorite Control Center na svom iPhoneu tako da prelazite prstom prema zaslonu vašeg iPhonea. Na Control Centeru dodirnite ikone WiFi i Bluetooth da biste ih omogućili.

2. Kliknite ikonu Finder na Mac računalu.

3. Zatim kliknite opciju Go iz gornje trake izbornika na vašem Mac računalu, a zatim kliknite AirDrop u padajućem izborniku koji se pojavi (Pogledajte sliku dolje).

4. Na sljedećem zaslonu kliknite na Uključi WiFi i Bluetooth gumb

U slučaju da je WiFi već omogućen na vašem Mac računalu, vidjet ćete gumb Uključi Bluetooth. Slično tome, u slučaju da na vašem Mac računalu bude omogućen Bluetooth, vidjet ćete gumb Uključi WiFi.
U slučaju da su i na vašem Mac računalu omogućeni WiFi i Bluetooth, nećete vidjeti Uključi WiFi ili Uključi Bluetooth gumbe.
Postavite iPhone da koristi AirDrop
Nakon što na svom iPhoneu i Macu omogućite WiFi i Bluetooth mreže, slijedite dolje navedene korake za postavljanje iPhonea za primanje podataka s Maca putem značajke AirDrop.
1. Na svom iPhoneu prijeđite prstom od dna zaslona prema gore da biste otvorili Control Center.
2. Na zaslonu Control Center dodirnite i držite widget Networks kako biste ga proširili.

3. U proširenom mrežnom widgetu dodirnite ikonu AirDrop.

4. Na sljedećem izborniku dodirnite Svi (vidi sliku dolje).

Postavite Mac da koristi AirDrop
Slijedite korake u nastavku kako biste postavili Mac za prijenos podataka na svoj iPhone pomoću značajke AirDrop
1. Kliknite na ikonu Finder koja se nalazi u Dock-u na Mac računalu.

2. Zatim kliknite opciju Go u gornjoj traci izbornika, a zatim pritisnite AirDrop u izborniku koji se pojavljuje (Pogledajte sliku dolje).

3. Na AirDrop ekranu trebali biste moći vidjeti svoje iPhone, iPad ili iPod (Pogledajte sliku dolje)

Napomena: U slučaju da vaš uređaj nije na popisu, pokušajte otključati iPhone i provjerite je li sada na popisu.
Sada ste spremni za dijeljenje podataka između Mac-a i iPhonea.
Prijenos s Maca na iPhone pomoću AirDropa
Jednom kada su Mac i iPhone postavljeni za upotrebu AirDropa, prijenos datoteka, fotografija, videozapisa i drugih podataka s Maca na iPhone postaje stvarno jednostavan.
1. Kliknite na ikonu Finder koja se nalazi u Dock-u na vašem Mac računalu.

2. Zatim kliknite na opciju AirDrop koja se nalazi u lijevoj traci izbornika u prozoru Finder (Pogledajte sliku dolje)

3. Sada na svom Macu odaberite datoteku, fotografiju ili video koji želite prenijeti na iPhone i povucite ih / ispustite u krug iPhonea (vidi gornju sliku).
AirDrop fotografije, videozapisi, bilješke s Maca na iPhone
AirDrop značajka ugrađena je u neke od najčešće korištenih aplikacija poput fotografija, bilješki i safarija. To znači da fotografije, videozapise i bilješke možete prenositi s Maca na iPhone bez otvaranja prozora Finder.
1. Otvorite aplikaciju Fotografije na Mac računalu.
2. Odaberite sve fotografije ili videozapise koje želite AirDrop prebaciti na iPhone
3. Nakon odabira fotografija / videozapisa, kliknite na ikonu dijeljenja koja se nalazi u gornjem lijevom kutu prozora (Pogledajte sliku dolje)

4. Na padajućem izborniku koji se pojavi kliknite AirDrop

5. U skočnom skočnom prozoru koji slijedi kliknite vaš iPhone (Pogledajte sliku dolje)

Odabrane fotografije magično će se prenijeti na vaš iPhone.