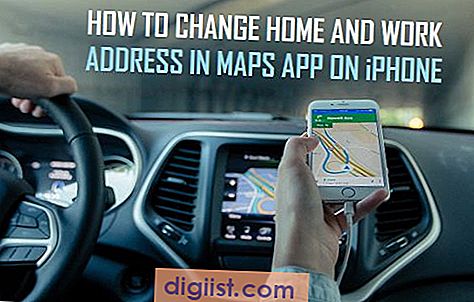Googleov alat za izradu sigurnosnih kopija i sinkronizacije omogućuje vam sinkronizaciju određene mape na računalu s Google diskom. Možda želite koristiti ovu opciju u slučaju da želite sigurnosno kopirati određene mape na Google pogon, a ne cijelu radnu površinu.

Sinkronizirajte određenu mapu na računalu s Google diskom
Googleov alat za sigurnosnu kopiju i sinkronizaciju sinkronizira cijelu radnu površinu, dokumente i slike mape na Google pogon.
Međutim, u slučaju da vam se ne sviđa cijela radna površina koja se sinkronizira s Google diskom, moguće je postaviti Googleov alat za izradu sigurnosnih kopija i sinkronizacije za sinkronizaciju samo određene mape na vašem računalu s Google diskom.
Nakon što se bilo koja mapa na vašem računalu sinkronizira s Google diskom, sve datoteke koje dodate u sinkroniziranu mapu bit će kopirane na vaš račun na Google disku kao sigurnosna kopija.
Sve promjene koje napravite u sinkroniziranoj mapi (dodavanje, brisanje ili izmjena datoteka) automatski će se sinkronizirati s stražnjom stranom mape na Google disku.
Kako sinkronizirati određenu mapu na računalu s Google diskom
Prvi korak je preuzimanje alata za izradu sigurnosnih kopija i sinkronizacije koji su dostupni na Google disku i za Mac i za Windows računalo.
Nakon što se sigurnosno kopiranje i sinkronizacija preuzmu na vaše računalo, pokrenite alat klikom na njega i odvest će vas na zaslon s informacijama. Kliknite na Početak rada da biste pokrenuli postupak postavljanja određene mape na računalu za sigurnosnu kopiju i sinkronizaciju na Google disku.

Na sljedećem zaslonu prijavite se na svoj Gmail račun unošenjem korisničkog imena i lozinke za Gmail. Nakon što se prijavite, vidjet ćete informativni ekran i kliknite na Got it za prijelaz na sljedeći korak.

Na sljedećem zaslonu možete poništiti odabir radne površine, a također poništite odabir dokumenata i slika u slučaju da ne želite da se slike i dokumenti na računalu sinkroniziraju s Google diskom.

Nakon što poništite odabir radne površine i drugih mapa, kliknite na vezu mapa mapa, a na sljedećem zaslonu kliknite određenu mapu na računalu koju želite sinkronizirati s Google diskom.

Nakon što je odabrana Mapa, možete odabrati veličinu za prijenos fotografija i videozapisa na Google pogon (vidi objašnjenje u nastavku) i kliknite gumb Sljedeće.

Ako odaberete visoku kvalitetu, Google će pretvoriti prenesene fotografije u veličinu od 16 MP i zauzvrat će vam osigurati neograničen besplatni prostor za pohranu tih fotografija na Google disku.
Ako odaberete Izvornu kvalitetu, fotografije će se prenositi na Google disk u istom formatu kao što je snimio vaš fotoaparat, ali prijenosi će se smatrati dopuštenim ograničenjem pohrane na Google disku.
Na sljedećem zaslonu poništite odabir opcije Sync My Drive na ovom računalu i kliknite gumb Start.

Sada će se sinkronizirati s računom na Google disku samo specifična mapa koju ste odabrali u gornjim koracima.
Kao što je gore spomenuto, sve datoteke koje dodate u ovu specifičnu mapu na računalu bit će dostupne i na Google disku kao sigurnosna kopija.
Sve promjene u sinkroniziranoj mapi (dodavanje, brisanje ili izmjena datoteka) automatski će se sinkronizirati s sigurnosnom kopijom na Google disku.
Možete pogledati sigurnosnu kopiju određene mape na Google disku u bilo kojem trenutku klikom na ikonu oblaka koja se nalazi na programskoj traci, a zatim klikom na ikonu Google diska.

Da biste vidjeli sigurnosnu kopiju, proširite odjeljak Računalo i kliknite na ime vašeg računala.

U slučaju da imate više od jednog računala, svakom svom računalu možete dati jedinstveno ime preimenovanjem (vidi sliku gore).